Modo offline para conceder acesso
Só é possível conceder acesso a um dispositivo bloqueado no modo offline se o Kaspersky Security Center estiver implantado na organização e uma política tiver sido aplicada ao computador. Nas configurações de política, na seção Controle de dispositivos, a caixa de seleção Permitir solicitações de acesso temporário deve estar selecionada.
Um usuário solicita acesso a um dispositivo bloqueado da seguinte forma:
- Conecte o dispositivo ao computador.
O Kaspersky Endpoint Security exibirá uma notificação informando que o acesso ao dispositivo está bloqueado (consulte a figura abaixo).
- Clique no link Solicitar acesso temporário.
A janela Solicitar acesso ao dispositivo é aberta com uma lista de dispositivos conectados.
- A partir da lista de dispositivos conectados, selecione o dispositivo que você deseja acessar.
- Clique no botão Gerar arquivo de solicitação de acesso.
- No campo Duração do acesso, especifique o intervalo de tempo em que você deseja ter acesso ao dispositivo.
- Salve o arquivo na memória do computador.
Como resultado, será feito o download de um arquivo de solicitação de acesso com a extensão *.akey para a memória do computador. Use qualquer método disponível para enviar o arquivo de solicitação de acesso ao dispositivo ao administrador de rede local corporativa.
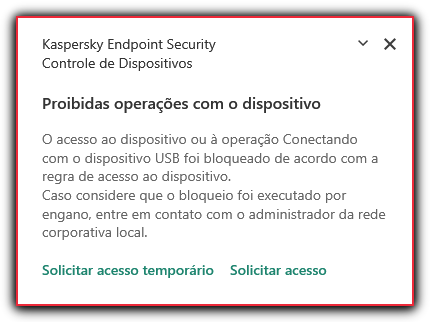
Notificação do Controle de Dispositivos
O administrador cria uma chave de acesso para um dispositivo bloqueado da forma a seguir:
- Abra o Console de Administração do Kaspersky Security Center.
- Na pasta Dispositivos gerenciados da árvore Console de Administração, abra a pasta com o nome do grupo de administração ao qual pertence o computador cliente desejado.
- No espaço de trabalho, selecione a guia Dispositivos.
- Na lista de computadores clientes, selecione o computador do usuário que precisa de permissão para acessar o dispositivo bloqueado temporariamente.
- No menu de contexto do computador, selecione Conceder acesso no modo off-line.
- Na janela aberta, selecione a guia Controle de dispositivo.
- Clique no botão Procurar e faça o download do arquivo de solicitação de acesso recebido do usuário.
Você verá informações sobre o dispositivo bloqueado ao qual o usuário solicitou acesso.
- Se necessário, altere o valor de configuração da Duração do acesso.
Por padrão, a configuração Duração do acesso assume o valor indicado pelo usuário ao criar o arquivo de solicitação de acesso.
- Especifique o valor para a configuração Ativar até.
Essa configuração define o período durante o qual o usuário pode ativar o acesso para o dispositivo bloqueado com uma chave de acesso fornecida.
- Salve o arquivo de chave de acesso na memória do computador.
Como resultado, será feito o download da chave de acesso ao dispositivo bloqueado para a memória do computador. Um arquivo de chave de acesso tem a extensão *.acode. Use qualquer método disponível para enviar a chave de acesso do dispositivo bloqueado ao usuário.
O usuário ativa a chave de acesso da seguinte maneira:
- Na parte inferior da janela principal do aplicativo, clique no botão
 .
. - Na janela de configurações do aplicativo, selecione Proteção → Controles de Segurança → Controle de Dispositivos.
- Na seção Solicitação de acesso, clique no botão Solicitar acesso ao dispositivo.
- Na janela aberta, clique no botão Ativar chave de acesso.
- Na janela exibida, selecione o arquivo com a chave de acesso ao dispositivo recebida do administrador da rede local corporativa. Clique no botão Abrir.
Isso abre uma janela contendo informações sobre a provisão de acesso.
- Clique em OK.
Como resultado, o usuário recebe acesso ao dispositivo pelo período definido pelo administrador. O usuário recebe o conjunto completo de direitos para acessar o dispositivo (leitura e gravação). Quando a chave expirar, o acesso ao dispositivo será bloqueado. Se o usuário necessitar de acesso permanente ao dispositivo, adicione-o à lista confiável.