Respostas a perguntas frequentes
Ativar um aplicativo da Kaspersky em mais dispositivos do que o número compatível com a licença é uma violação do Contrato de Licença de Usuário Final. Esta ação pode levar ao bloqueio da licença concedida e resultar em consequências legais.
É possível usar o código de ativação novamente e reativar seu aplicativo da Kaspersky em um novo dispositivo, mas a mesma licença não deve ser usada simultaneamente em vários dispositivos.
Antes de ativar o aplicativo com o código de ativação atual em um novo dispositivo, é necessário excluir o aplicativo com essa licença do dispositivo mais antigo.
 .
.Caso o arquivo de chave seja perdido, será possível gerar outro arquivo por meio deste formulário 
Caso o código de ativação seja perdido, entre em contato com o parceiro com quem a licença foi comprada. É possível encontrar os contatos do parceiro em seu site oficial.
Caso o parceiro não possa resolver o problema ou não responda, envie uma solicitação ao Suporte Técnico da Kaspersky com o uso destas instruções e descreva a situação em detalhes. Faremos tudo o que pudermos para ajudar.
Caso o acesso à Internet seja limitado em seu dispositivo, não será possível ativar um aplicativo com um código de ativação. Use um arquivo de chave para a ativação.
Para obter o arquivo de chave, preencha o formulário 

É possível obter um arquivo de chave com o uso de um código de ativação do aplicativo.
Para isso, preencha o formulário 

Depois de preencher este formulário 
Também é possível encontrar uma lista de aplicativos que podem ser ativados com uma única licença no Kaspersky CompanyAccount.
Para solicitar uma versão de avaliação com uma licença NFR 
- Acesse o site da Kaspersky.
- Escolha uma solução de sua preferência e clique em Avaliação gratuita.
- Preencha o formulário de solicitação e clique em Enviar.
A confirmação do registro será enviada para o endereço de e-mail inserido.
Também é possível solicitar uma versão de avaliação com os parceiros autorizados da Kaspersky.
O prazo da licença NFR 
Para transferir a licença de um dispositivo para outro, remova o aplicativo da Kaspersky do dispositivo antigo e ative-o no novo usando um arquivo de chave ou um código de ativação 
Ao usar as ferramentas centralizadas de proteção antivírus no Kaspersky Security Center, siga as recomendações para liberar licenças ocupadas 
As licenças compradas no site da Kaspersky são executadas por meio de nossos parceiros oficiais. Consulte a lista de parceiros oficiais no site da Kaspersky.
Caso tenha algum problema com a colocação ou entrega da licença, entre em contato com o parceiro com quem ela foi solicitada pelos canais do site oficial dele.
Se sua licença estiver bloqueada ou na lista de bloqueio por engano, o aplicativo da Kaspersky instalado poderá retornar o erro: “A chave de licença está na lista de bloqueio”.
Entre em contato com o parceiro de quem você comprou a licença. É possível encontrar os contatos no site oficial do parceiro.
Caso o parceiro não possa resolver o problema ou pare de responder, envie uma solicitação ao Suporte Técnico da Kaspersky com o uso destas instruções e descreva a situação em detalhes. Faremos tudo o que pudermos para ajudar.
Após uma compra adicional, ou seja, a compra de licenças adicionais para aumentar o número de dispositivos protegidos, você receberá um código de ativação atualizado de seu parceiro. O código de ativação da licença original será bloqueado.
Caso o código de ativação da licença original tenha sido usado em dispositivos, reative os aplicativos nesses dispositivos com o novo código de ativação.
Após uma compra adicional, alguns aplicativos só podem ser ativados com um arquivo de chave que deve ser gerado pelo código de ativação 
- Kaspersky Endpoint Detection and Response
- Kaspersky Endpoint Detection and Response Optimum
- Kaspersky Managed Detection and Response Optimum
- Kaspersky Managed Detection and Response Expert Add-On
- Kaspersky Hybrid Cloud Security Standard Edition
- Kaspersky Hybrid Cloud Security Enterprise Edition
- Kaspersky Integrated Security Special Edition
- Kaspersky Vulnerability and Patch Management
Se após a compra adicional você não tiver recebido um código de ativação atualizado, entre em contato com o parceiro com quem a licença adicional foi comprada. É possível encontrar os contatos no site oficial do parceiro.
Caso suspeite que seu código de ativação tenha sido comprometido, envie uma solicitação ao Suporte Técnico da Kaspersky para bloquear a licença usando as instruções. Em sua solicitação:
- Especifique o código de ativação que deve ser bloqueado.
- Indique se o bloqueio deve ser executado imediatamente ou posteriormente (bloqueio retardado).
- Anexe uma digitalização da solicitação formal no papel timbrado de sua organização com o selo e a assinatura da pessoa responsável. No aplicativo, especifique explicitamente que o código de ativação deve ser reemitido.
#ksc14win #ksc13.2win #ksc13.1win #ksc13win
Após remover o Kaspersky Endpoint Security for Windows de um computador cliente, o arquivo de chave ainda poderá aparecer no Relatório de uso da chave do Servidor de Administração.
Para remover a licença não usada do Kaspersky Security Center:
- Abra o Kaspersky Security Center.
- Vá para Dispositivos gerenciados.
- Remova o computador cliente do grupo de administração.
- Vá para Dispositivos não atribuídos.
- Remova o computador cliente do banco de dados.
- Atualize o Console de administração pressionando F5 no teclado.
- Vá para o Servidor de Administração e abra a guia Relatórios.
- Clique com o botão direito do mouse:
- Relatório de uso de chaves de licença no Kaspersky Security Center versão 13 e superior.
- Relatório de uso de chave no Kaspersky Security Center de versões anteriores.
- Clique em Atualizar no menu de atalho.
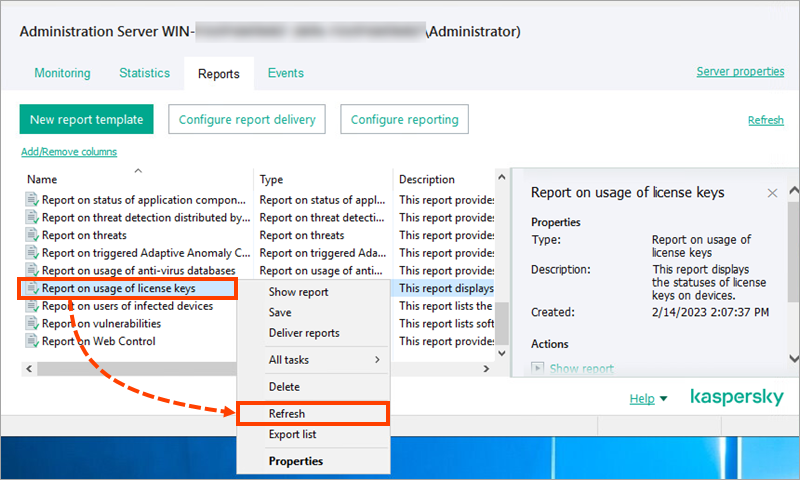
Caso o Kaspersky Endpoint Security for Windows seja instalado novamente mais uma vez e as entradas não tiverem sido excluídas, repita as etapas 1 a 9 para as entradas novas e antigas do computador.
Caso tenha algum problema, envie uma solicitação ao Suporte Técnico da Kaspersky usando o Kaspersky CompanyAccount. Descreva o problema detalhadamente. Antes de entrar em contato com o suporte, consulte o guia sobre como criar uma solicitação na Base de Dados de Conhecimento.
O recurso definido no Kaspersky Security Center varia de acordo com o tipo de licença.
Para obter informações sobre o licenciamento de recursos adicionais do Kaspersky Security Center, consulte este artigo.
Se uma empresa não estiver nesta lista, ela não é uma parceira autorizada no momento. Isso pode acontecer pelos seguintes motivos:
- A empresa nunca foi uma parceira autorizada, então, ela não tem o direito de fornecer aplicativos e soluções da Kaspersky.
Nesse caso, é necessário solicitar um reembolso diretamente da contraparte com quem a compra foi feita. - A empresa costumava ser uma parceira autorizada, mas não é no momento.
Nesse caso, é possível renovar sua licença por meio de qualquer parceiro oficial. - A empresa recebeu o status de “parceiro autorizado”, mas as informações ainda não foram adicionadas ao site.
Pode haver um atraso técnico entre a obtenção do status por uma empresa e a atualização no portal da Web. Para evitar dificuldades, recomendamos comprar e renovar as licenças somente com os parceiros da Kaspersky listados no site.
Para obter informações precisas sobre o status de um parceiro específico, envie um e-mail para sale@kaspersky.com.
- Código de ativação
Uma sequência alfanumérica exclusiva de 20 caracteres do seguinte tipo: ХХХХХ-ХХХХХ-ХХХХХ-ХХХХХ. Ao usar um código de ativação, é possível ativar o software Kaspersky. O código é gerado pelo titular dos direitos. - Compra adicional
Extensão da licença atual para obter o direito de usar o software em mais dispositivos. - Computador
Um sistema operacional, máquina virtual ou hardware no qual o software é instalado e usado. - Distribuidor
Uma empresa que fornece soluções exclusivamente através de seus parceiros de canal e não trabalha diretamente com usuários finais. - Usuário final
Uma entidade legal (ou empreendedor individual) legítima para usar o software. - Arquivo de chave
Um arquivo no formato ХХХХХХХХ.key (gerado pela Kaspersky por um código de ativação) que contém informações sobre o Software, o Usuário Final e os termos essenciais do Contrato de Licença.
Um arquivo de chave permite ativar as soluções Kaspersky sem acesso à Internet. Para obter detalhes sobre os arquivos de chave de seu aplicativo, consulte a ajuda on-line. - Licença
Um direito de uso de um aplicativo por tempo limitado, concedido sob o Contrato de Licença de Usuário Final.
Uma licença permite:- Usar o aplicativo em um ou mais dispositivos. O número de dispositivos nos quais você pode usar o aplicativo está especificado no Contrato de Licença.
- Entre em contacto com o Suporte Técnico da Kaspersky.
- Receber outros serviços da Kaspersky ou respectivos parceiros durante a vigência da licença. Os outros serviços são especificados no Contrato de Licença de Usuário Final.
- Parceiro (revendedor, fornecedor)
Uma empresa autorizada que fornece soluções da Kaspersky. Consulte a lista de parceiros oficiais no site da Kaspersky. - Software
Software, inclusive as atualizações, todos os materiais e documentos relacionados. O titular dos direitos do software (proprietário de todos os direitos, exclusivos ou não, do Software) é a AO Kaspersky Lab.
O Kaspersky CompanyAccount é um portal para usuários de produtos corporativos da Kaspersky. Com o CompanyAccount, é possível:
- Enviar solicitações ao Suporte Técnico e acompanhar o status delas.
- Adicionar e remover licenças.
- Receber notificações por e-mail sobre registro, recuperação ou alteração de senha, adicionar de uma licença, enviar de uma solicitação, respostas a solicitações e pesquisas de qualidade do Suporte Técnico.
- Gerenciar as permissões de usuário do Kaspersky CompanyAccount, exibir solicitações, modificar dados sobre a empresa e receber notificações sobre as alterações do portal caso o usuário queira adquirir permissões relevantes.
O Kaspersky CompanyAccount é compatível com um número ilimitado de usuários em uma licença.
O primeiro representante da empresa ao se registrar e adicionar uma licença torna-se o titular da conta da empresa. Este usuário adquire permissões totais de administrador, inclusive aquela para excluir a conta da empresa. Para obter detalhes, consulte o Gerenciamento de empresas e usuários.
Caso não consiga encontrar a resposta para sua pergunta, faça uma solicitação via Kaspersky CompanyAccount com o uso desta instrução.
- Chrome (Windows)
- Microsoft Edge (Windows)
- Firefox (Windows)
- Safari (macOS)
- Opera (Windows)
- Yandex.Browser (Windows)
- Abra o Kaspersky CompanyAccount e clique em Criar agora.
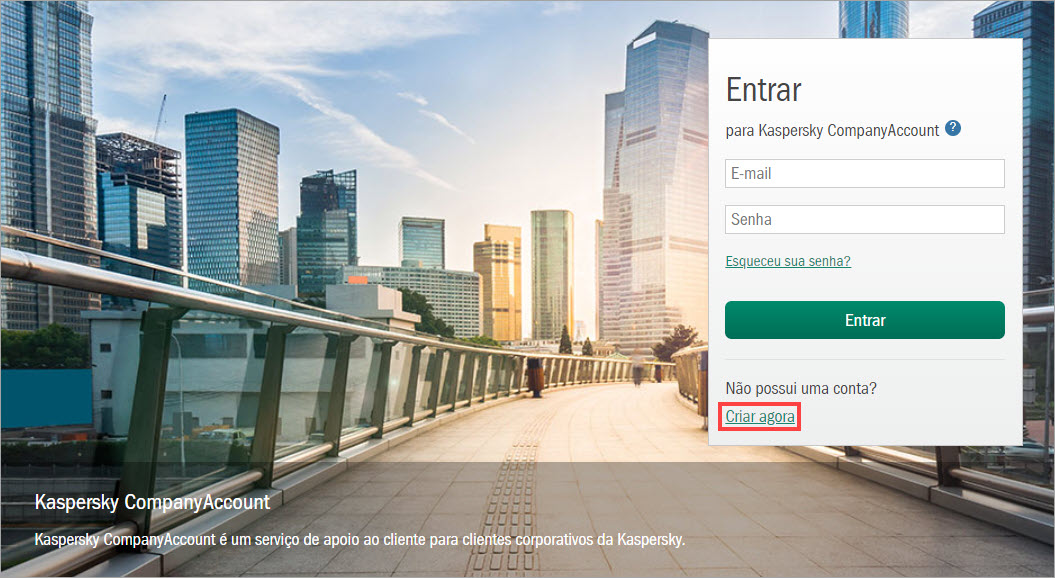
- No formulário de criação de conta, especifique:
- Nome
- Sobrenome
- Nome da empresa (que deve corresponder ao nome da empresa especificado na licença)
- E-mail corporativo
- País
- Arquivo de chave pertinente, como ХХХХХХХХ.key, ou um código de ativação que consiste em uma sequência de caracteres como ХХХХХ-ХХХХХ-ХХХХХ-ХХХХХ.
- Leia atentamente os Termos de Uso e a Política de Privacidade. Caso concorde com os termos, marque a caixa de seleção correspondente.
- Confirme sua participação nas pesquisas anuais de satisfação do cliente. É possível retirar o consentimento a qualquer momento mediante envio de uma solicitação.
- Clique em Criar.
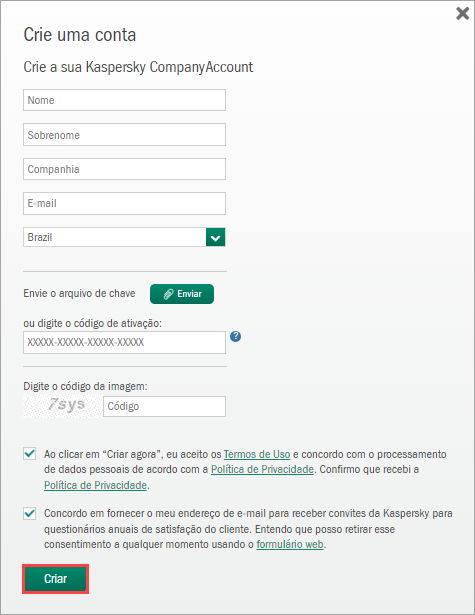
O usuário receberá um e-mail no endereço de e-mail corporativo do Suporte Kaspersky com um link para ativar o Kaspersky CompanyAccount e definir uma senha.
- Abra o e-mail recebido e clique em Ativar.
Verifique e confirme se o endereço de e-mail especificado na janela corresponde ao endereço de e-mail inserido no registro.
- Crie e insira a senha nos campos Senha e Confirmação de senha.
A senha deve atender aos seguintes requisitos:
- Consistir em pelo menos oito caracteres
- Conter letras maiúsculas e minúsculas (A-z)
- Conter pelo menos um caractere especial (!, @, #, etc.)
- Conter pelo menos um numeral (0-9)
- Espaços não são permitidos.
A senha não deve corresponder ao endereço de e-mail usado como nome de usuário. - Clique em Definir uma senha.
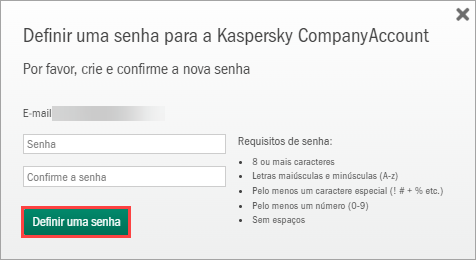
O idioma da interface do Kaspersky CompanyAccount é ajustado ao idioma do seu navegador por padrão.
Para alterar o idioma da interface no Kaspersky CompanyAccount:
- Abra o Kaspersky CompanyAccount.
- Clique no seletor de idioma no canto inferior direito da página.
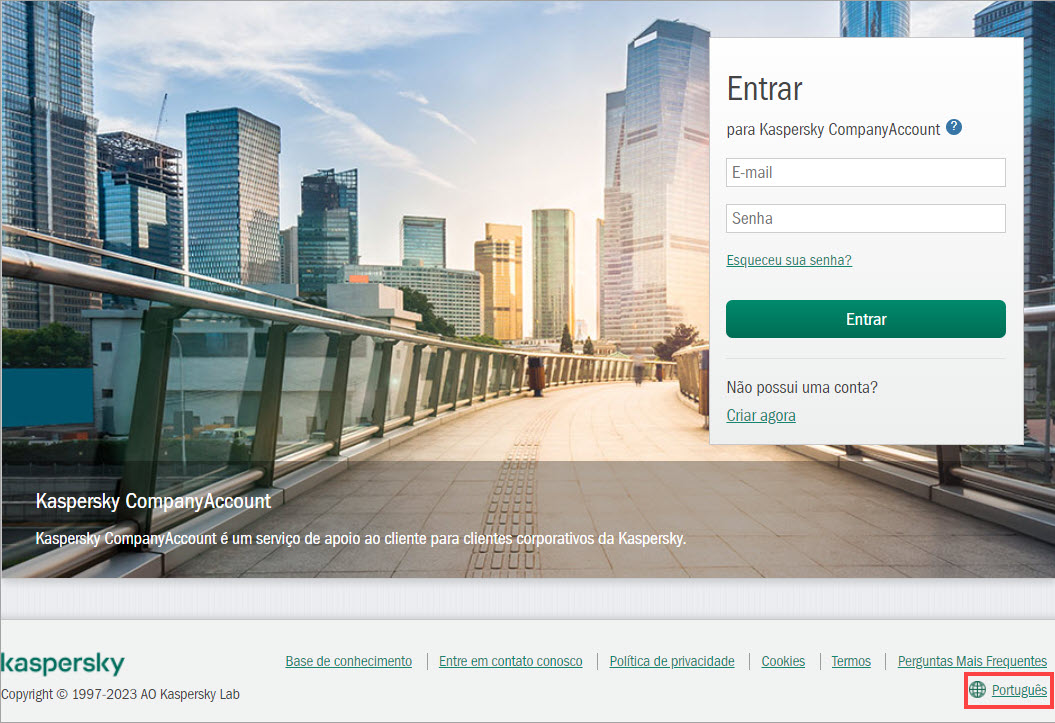
- Selecione seu idioma.
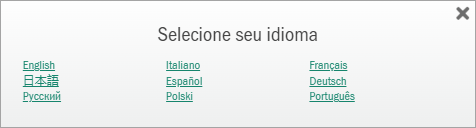
O Kaspersky CompanyAccount é um portal para os usuários de soluções corporativas da Kaspersky onde é possível enviar as solicitações para o Suporte Técnico.
O My Kaspersky foi desenvolvido para usuários de aplicativos domésticos. Ele permite gerenciar a segurança de dispositivos conectados.
Saiba mais sobre a finalidade e as possibilidades do My Kaspersky.
Caso tenha esquecido a senha do Kaspersky CompanyAccount, clique em Esqueceu sua senha? e siga as etapas descritas na janela exibida.
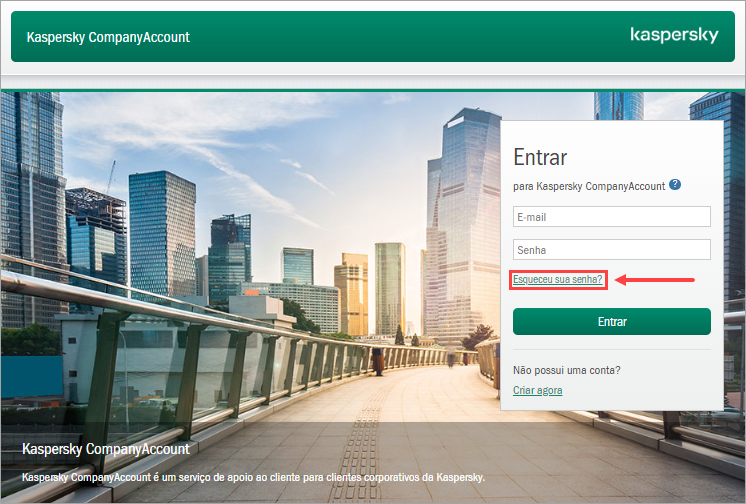
Se você não tiver mais acesso ao e-mail associado ao Kaspersky CompanyAccount e não puder redefinir a senha, crie uma nova conta com um novo endereço de e-mail e envie uma solicitação. Descreva seu problema em detalhes e anexe capturas de tela, se necessário.
Se você tiver algum problema ao fazer login ou se inscrever no Kaspersky CompanyAccount, envie uma solicitação por meio deste formulário.
- Certificado de APNs
É necessário um certificado do serviço Apple Push Notification para o gerenciamento de dispositivos móveis iOS. - Certificado MSA
Um documento emitido pela Kaspersky e enviado para o e-mail do cliente após a ativação de um Contrato de Serviço de Manutenção (MSA) nos termos do Kaspersky Premium Support. - Portal Aberto de Inteligência Contra Ameaças (OpenTIP)
Uma versão gratuita do Threat Intelligence Portal. É um portal público onde é possível verificar arquivos, hashes de arquivos, endereços IP ou da Web em relação às ameaças de qualquer complexidade. - Código de ativação
Uma sequência alfanumérica exclusiva de 20 caracteres do seguinte tipo: ХХХХХ-ХХХХХ-ХХХХХ-ХХХХХ. Ao usar um código de ativação, é possível ativar o software Kaspersky. O código é gerado pelo titular dos direitos. - Computador
Um sistema operacional, máquina virtual ou hardware no qual o software é instalado e usado. - Usuário final
Uma entidade legal (ou empreendedor individual) legítima para usar o software. - Contrato de Licença de Usuário Final
Um acordo vinculativo entre a AO Kaspersky Lab e os usuários finais que estipula os termos sob os quais os usuários finais podem usar o software. - Certificado de Licença
Um documento recebido juntamente com um arquivo de chave ou um código de ativação. Um certificado de licença contém as seguintes informações sobre a licença fornecida:- Chave de licença ou número de ordem
- Detalhes do titular da licença
- Detalhes do aplicativo que pode ser ativado com o uso da licença
- Data de início, data de expiração ou período de validade da licença
- Licença
Um direito limitado no tempo de uso de um aplicativo, concedido sob o Contrato de Licença de Usuário Final.
A licença concede para o usuário os seguintes tipos de serviços:- Uso do aplicativo em um ou mais dispositivos. O número de dispositivos nos quais você pode usar o aplicativo está especificado no Contrato de Licença.
- Entre em contacto com o Suporte Técnico da Kaspersky.
- Receba outros serviços da Kaspersky e de seus parceiros durante o período de validade da licença. Os outros serviços são especificados no Contrato de Licença de Usuário Final.
- Kaspersky Premium Services (serviços de suporte técnico pagos)
Os Serviços Profissionais (KPS) e o Kaspersky Premium Support (MSA) ajudarão o usuário a resolver os problemas de segurança de TI com a mais alta prioridade e garantir a continuidade dos negócios.
Saiba mais sobre: - Titular dos direitos
O proprietário dos direitos exclusivos do software Kaspersky. - Software
Software, inclusive quaisquer atualizações, todos os materiais e documentos relacionados. - Certificado Kaspersky Professional Services (KPS)
Com esse documento, o usuário tem direito aos serviços profissionais da Kaspersky de acordo com os termos e condições de seu certificado. - Suporte Técnico Padrão
Serviços disponíveis publicamente que incluem o processamento de solicitações relacionadas à instalação, manutenção, identificação e solução de problemas relativos aos aplicativos da Kaspersky Software.Saiba mais sobre o Kaspersky Standard Support.
O tempo de resposta dentro de um período de tempo fixo é definido somente para serviços de suporte pagos. Observe que as solicitações no Standard Support serão atendidas por ordem de chegada. O tempo de resposta pode variar dependendo da carga.
- Arquivo de chave
Um arquivo em ХХХХХХХХ.key (gerado pela Kaspersky) que contém informações sobre o software, usuários finais e termos essenciais do Contrato de Licença. - Arquivos de despejo (despejo de memória)
Arquivos que contêm os dados da memória do sistema no momento em que o despejo foi criado. - Arquivos de informações do sistema
Dados que contêm as informações sobre o computador. - Arquivos de rastreamento
Dados que contêm as informações sobre a execução passo a passo de comandos do aplicativo. Esses dados permitem determinar em qual etapa ocorre um erro. Os arquivos de rastreamento contêm informações e o componente do aplicativo que causou o evento.
A licença refere-se ao direito de uso, concedido nos termos do Contrato de Licença do Usuário Final, do aplicativo por um período determinado.
Depois de comprar uma licença, o usuário recebe um arquivo de chave com a extensão .key ou um código de ativação com uma sequência exclusiva de 20 caracteres alfanuméricos do seguinte tipo: ХХХХХ-ХХХХХ-ХХХХХ-ХХХХХ. Um arquivo de chave e um código de ativação são necessários para ativar um aplicativo e criar uma conta no Kaspersky CompanyAccount.
Uma licença permite:
- Usar o aplicativo em um ou mais dispositivos. O número de dispositivos nos quais você pode usar o aplicativo está especificado no Contrato de Licença.
- Entre em contacto com o Suporte Técnico da Kaspersky.
- Receber outros serviços da Kaspersky ou respectivos parceiros durante a vigência da licença. Os outros serviços são especificados no Contrato de Licença de Usuário Final.
Caso tenha várias soluções empresariais da Kaspersky, adicione suas licenças ao Kaspersky CompanyAccount para poder receber o Suporte Técnico.
Saiba mais sobre os códigos de ativação, licenças e chaves de licença 
- Faça login em sua conta no Kaspersky CompanyAccount.
- Vá para o menu Licenças.
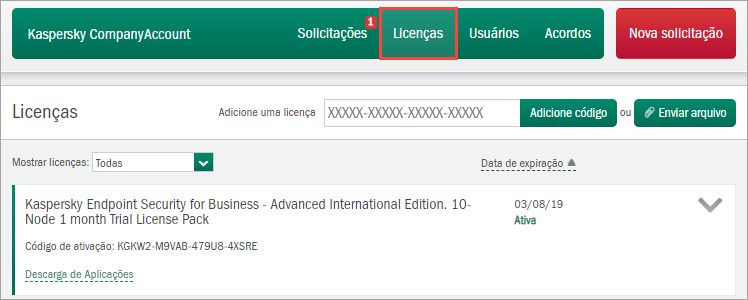
- Adicionar:
- Código de ativação. Insira o código no campo Adicione uma licença e clique em Adicione código.
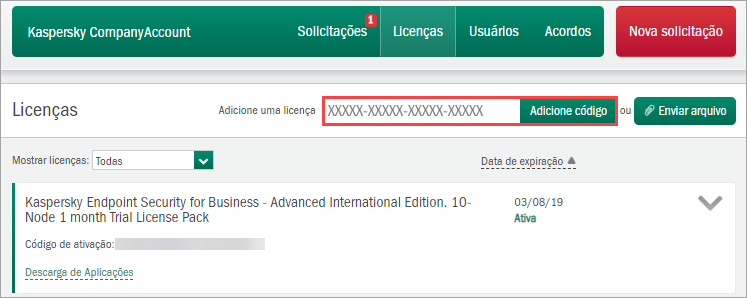
- Arquivo de chave. Clique em Enviar arquivo, selecione o arquivo de chave e clique em Abrir (Open).
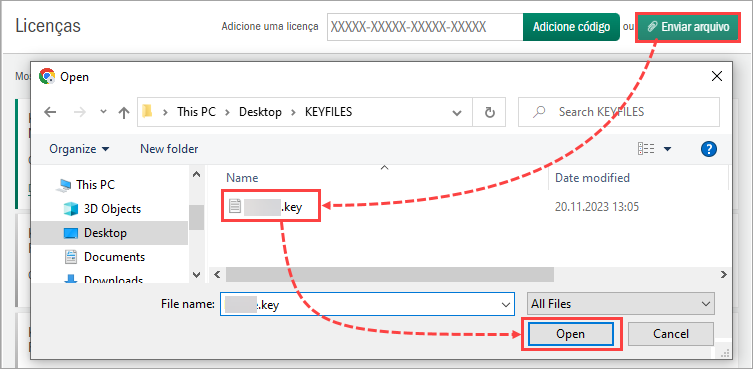
Em seguida, o menu Licenças será exibido:
- Código de ativação ou o nome do arquivo de chave
- Produto para o qual o código de ativação ou arquivo de chave é destinado
- Data de expiração
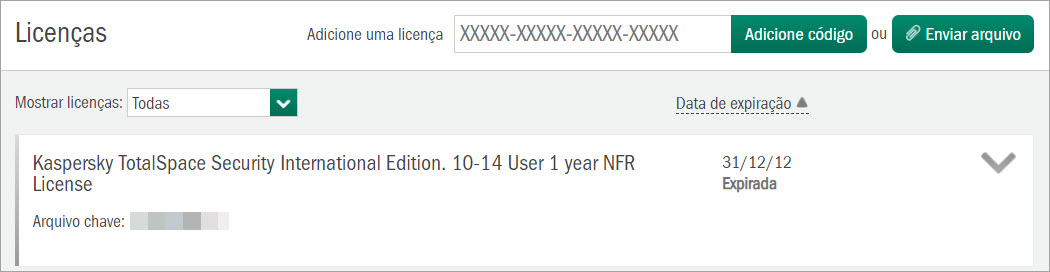
- Faça login em sua conta no Kaspersky CompanyAccount.
- Vá para o menu Licenças.
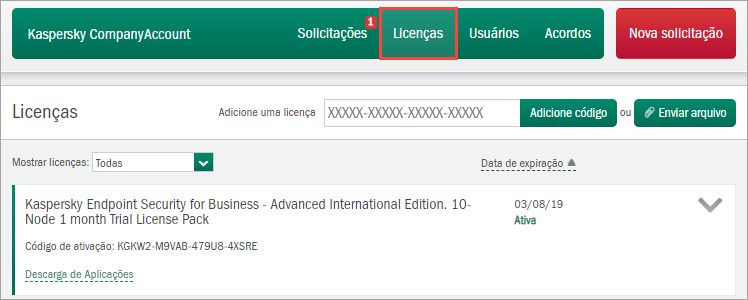
- Na lista de licenças, localize o bloco com a licença necessária e visualize suas informações gerais.
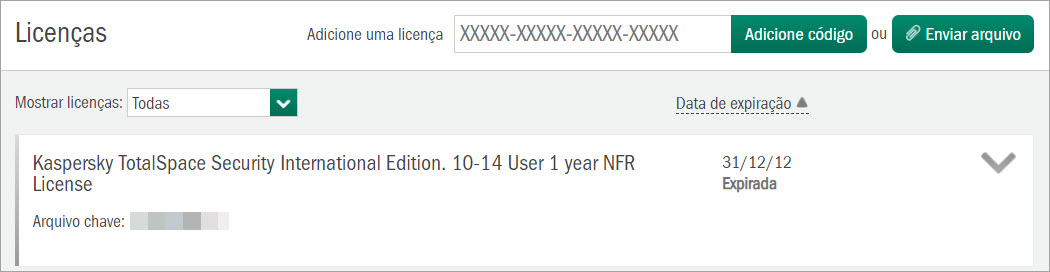
- Clique em
 no canto superior direito da licença pertinente para visualizar suas informações completas:
no canto superior direito da licença pertinente para visualizar suas informações completas:
- Número de nós
- Número de série
- ID do pedido
- Data de adição
- Arquivo de chave
- Faça login em sua conta no Kaspersky CompanyAccount.
- Vá para o menu Licenças.
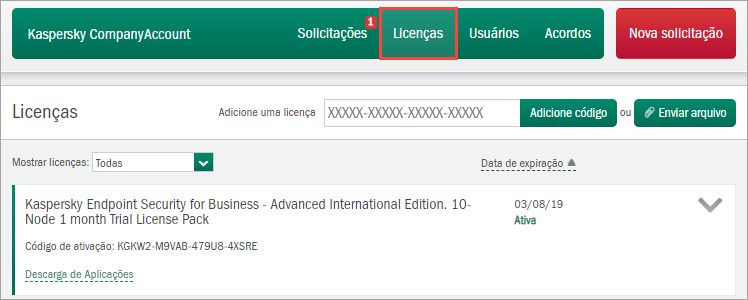
- É possível filtrar as licenças por status com o uso da lista suspensa Exibir licenças: Todas, Ativas, Expiradas, Inativas e Bloqueadas.
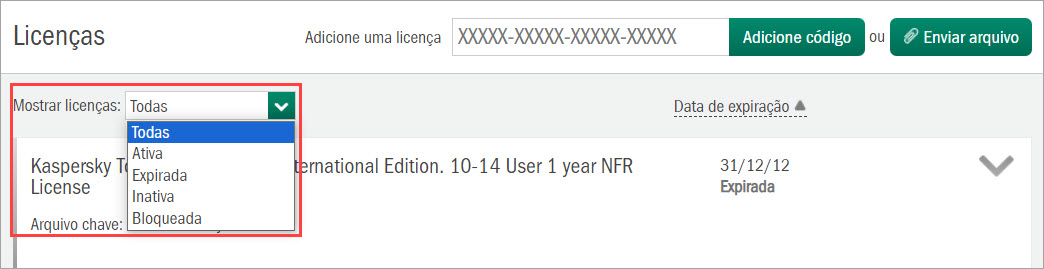
Serão exibidas apenas as licenças com um status selecionado.
- Clique em Data de expiração para classificar as licenças por ordem crescente ou decrescente.
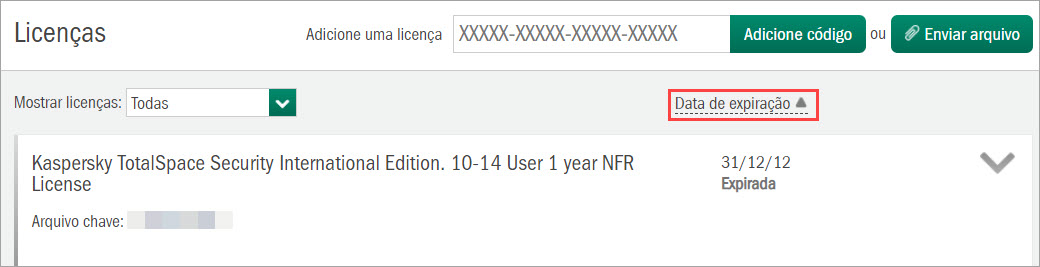
As licenças serão classificadas por uma ordem especificada.
Não há necessidade de manter as licenças expiradas no Kaspersky CompanyAccount; elas podem ser excluídas. Assim, somente as licenças ativas permanecerão:
- Faça login em sua conta no Kaspersky CompanyAccount.
- Vá para o menu Licenças.
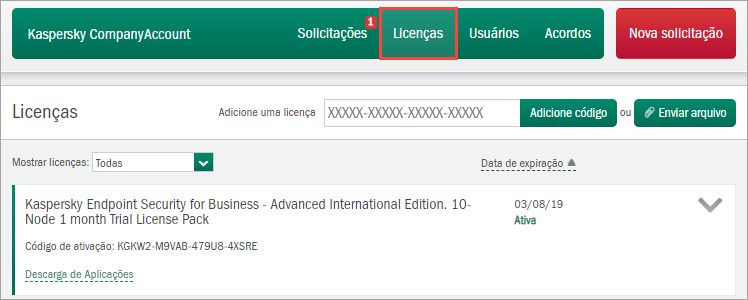
- Clique em
 à direita da licença correspondente e clique em Remover licença.
à direita da licença correspondente e clique em Remover licença.
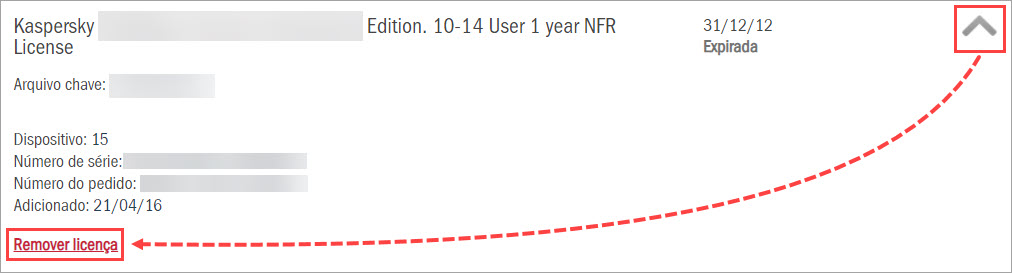
- Clique em Delete.
Não é possível adicionar uma licença expirada na sua conta.
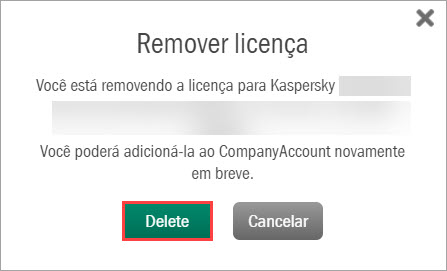
Uma licença pode ser bloqueada pela Kaspersky para impedir que seja usada ilegalmente.
Caso sua licença esteja bloqueada, crie uma solicitação no Suporte Técnico da Kaspersky:
- Faça login em sua conta no Kaspersky CompanyAccount.
- Clique em Nova solicitação.
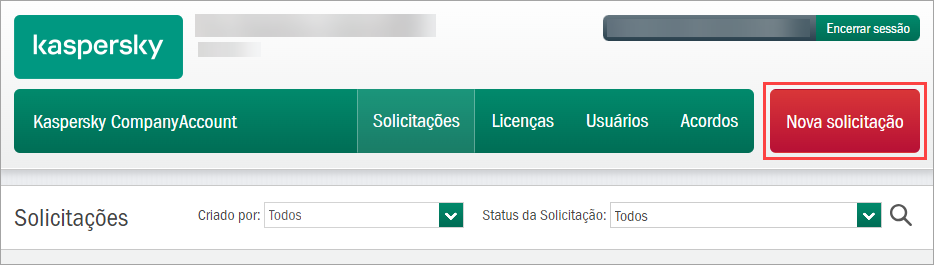
- Selecione a categoria Pergunta sobre ativação do CompanyAccount / Suporte Premium (MSA).
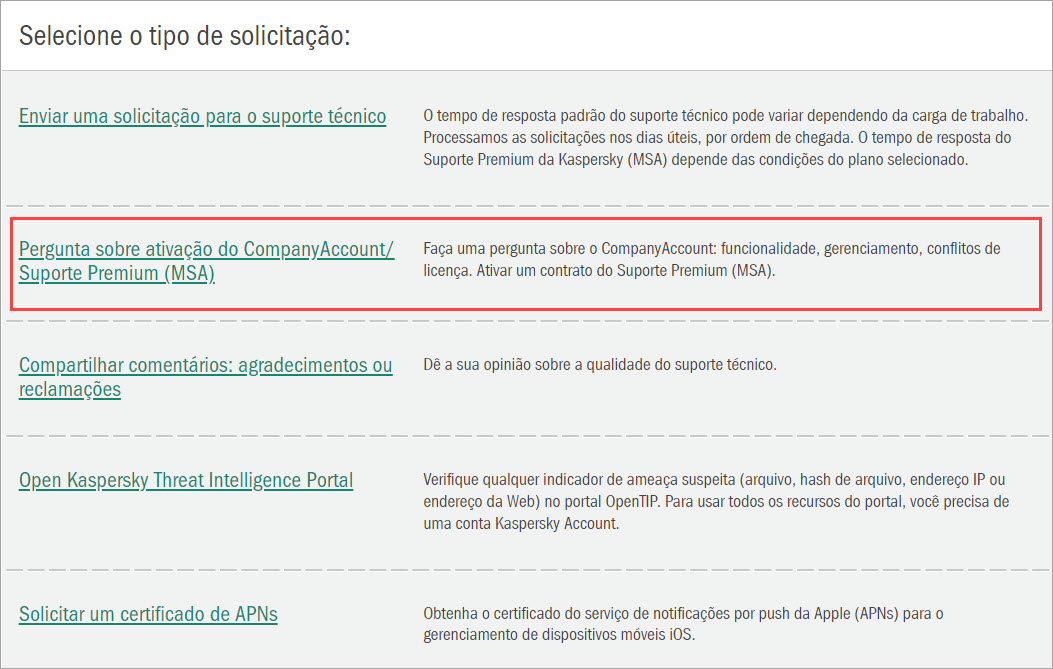
- Preencher o formulário de solicitação.
- No campo Assunto, digite “Licença bloqueada”.
- Descreva o problema no campo Descrição.
- Especifique o código de ativação ou carregue o arquivo de chave da licença bloqueada.
- Clique em Enviar solicitação.
Sua solicitação será registrada. Uma confirmação será enviada para o e-mail especificado em sua conta. No menu Solicitações, é possível acompanhar o status de sua solicitação. O tempo de resposta de um especialista do Suporte Técnico varia de acordo com seu nível de suporte.
Os produtos compatíveis com a licença são os aplicativos que podem ser ativados com uma única licença.
Para visualizar a lista de produtos compatíveis no Kaspersky CompanyAccount:
- Faça login em sua conta no Kaspersky CompanyAccount.
- Vá para o menu Licenças.
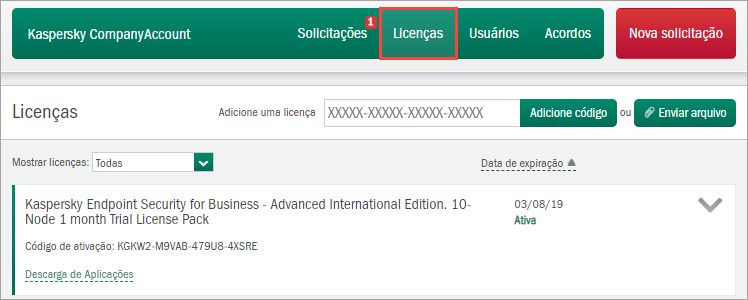
- Clique em Descarga de Aplicações no bloco da licença pertinente.
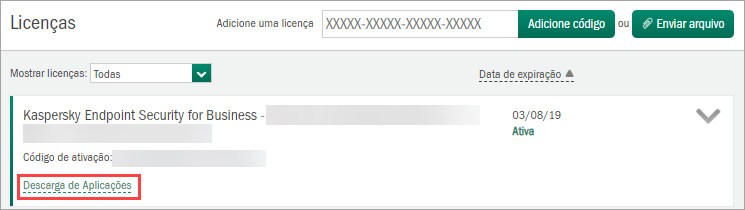
A lista de aplicativos compatíveis com a licença será exibida.
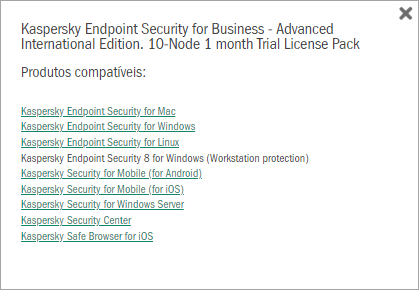
Em alguns casos, o usuário pode receber um e-mail informando que a adição da licença foi rejeitada.
Caso tenha certeza de que a licença está ativa, crie uma solicitação para o Kaspersky CompanyAccount:
- Faça login em sua conta no Kaspersky CompanyAccount.
- Clique em Nova solicitação.
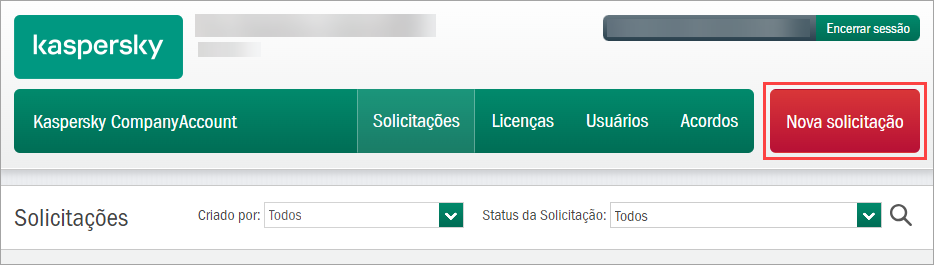
- Selecione a categoria Pergunta sobre ativação do CompanyAccount / Suporte Premium (MSA).
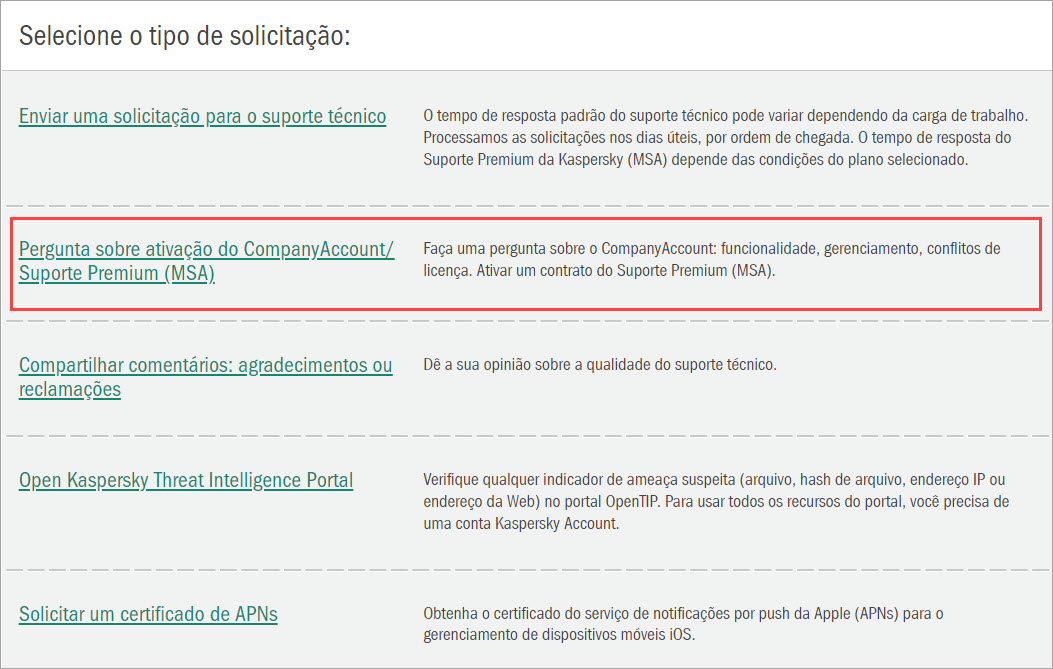
- No formulário de solicitação, especifique: o assunto, a descrição detalhada do problema, o código de ativação ou o arquivo de chave e as informações sobre a licença para a qual o usuário está tentando adicionar.
- Clique em Enviar solicitação.
Sua solicitação será registrada. Uma confirmação será enviada para o e-mail especificado em sua conta. No menu Solicitações, é possível acompanhar o status de sua solicitação. O tempo de resposta de um especialista do Suporte Técnico varia de acordo com seu nível de suporte.
Em certos casos, depois de inserir um código de ativação ou carregar um arquivo de chave, uma notificação sobre a verificação adicional da licença pode aparecer na seção Licenças.
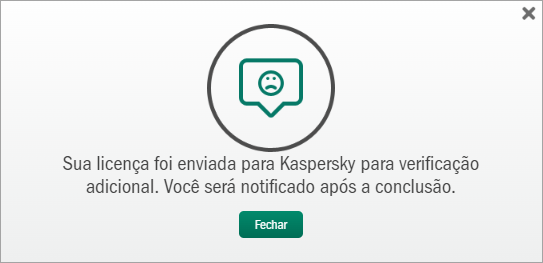
Caso a verificação seja bem-sucedida, a licença será adicionada no Kaspersky CompanyAccount. O usuário receberá uma confirmação por e-mail.
Caso contrário, uma notificação indicando que a licença foi negada será enviada. Caso tenha certeza de que a licença está ativa, crie uma solicitação no Kaspersky CompanyAccount com o uso desta instrução.
A mesma licença pode ser exibida duas vezes na lista de licenças se contemplar dois aplicativos. Observe que cada uma dessas licenças terá arquivos de chave exclusivos.
Um certificado MSA é um documento emitido pela Kaspersky e enviado ao e-mail do cliente após a ativação de um Contrato de Serviço de Manutenção (MSA) nos termos do Kaspersky Premium Support.
É possível encontrar seu contrato ativado e o certificado emitido no menu Contratos no Kaspersky CompanyAccount.
Um certificado KPS é necessário caso o usuário queira receber o Kaspersky Professional Services.
Os certificados KPS comprados não são exibidos no Kaspersky CompanyAccount e não podem ser adicionados ao portal.
Para começar a usar o Kaspersky Premium Support (suporte técnico estendido), ative seu contrato por meio do Kaspersky CompanyAccount:
- Faça login em sua conta no Kaspersky CompanyAccount.
- Clique em Nova solicitação.
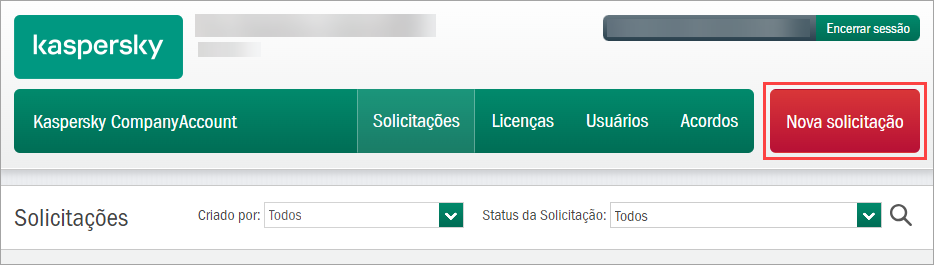
- Selecione a categoria Pergunta sobre ativação do CompanyAccount / Suporte Premium (MSA).
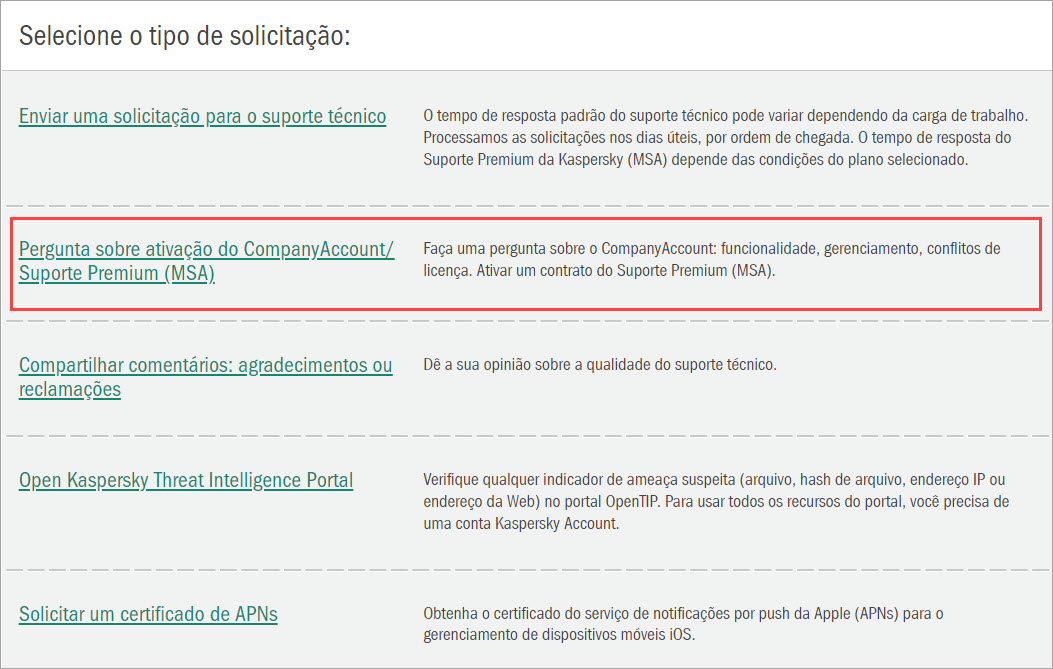
- Preencher o formulário de solicitação.
- No campo Assunto: digite “Ativação do contrato”.
- No campo Descrição, especifique o número do pedido e uma lista de pessoas de contato que usarão o MSA. A lista de contatos deve incluir os nomes completos de funcionários, endereços de e-mail e números de telefone.
Caso não encontre o número do pedido, basta especificá-lo no campo Descrição.
- Clique em Enviar solicitação.
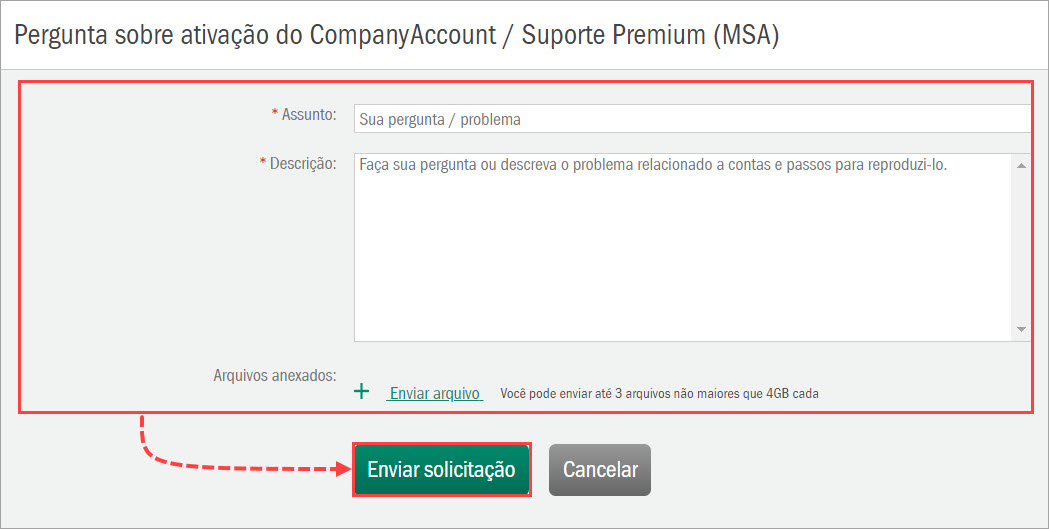
Depois que a solicitação for processada, seu contrato será ativado. O certificado MSA emitido será enviado para seu e-mail.
- Faça login em sua conta no Kaspersky CompanyAccount.
- Abra o menu Acordos.
Todos os contratos de suporte premium (MSA) ativados, com suas datas inicial e final, serão exibidos nesta página.
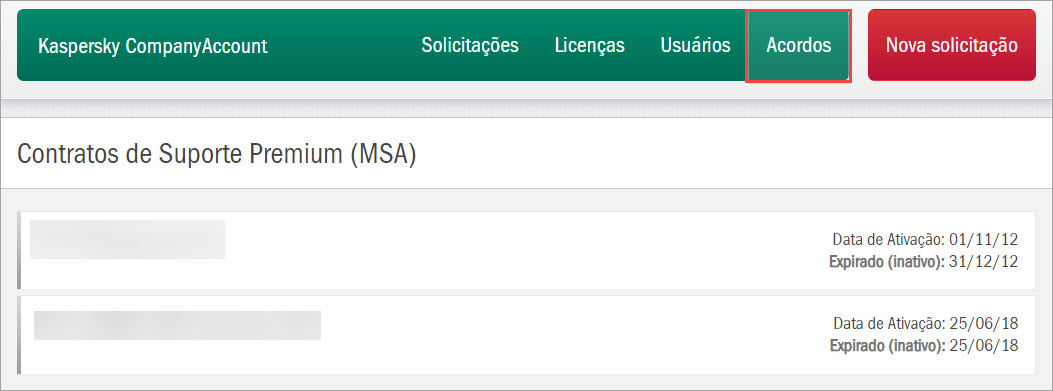
Caso o número de solicitações seja limitado nos termos de seu MSA, será possível visualizar quantas solicitações estão disponíveis no momento.

Os contratos não serão exibidos nesta seção se os MSAs não estiverem ativados. Caso queira ativar um contrato, consulte este guia.
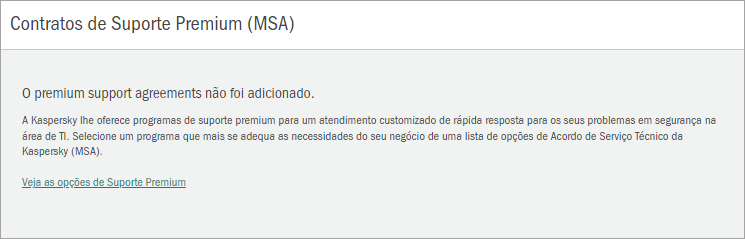
Se seu MSA tiver expirado, não será possível transferir o saldo das solicitações restantes para um novo contrato.
Para exibir as categorias de solicitação no Kaspersky CompanyAccount, clique em Nova solicitação.
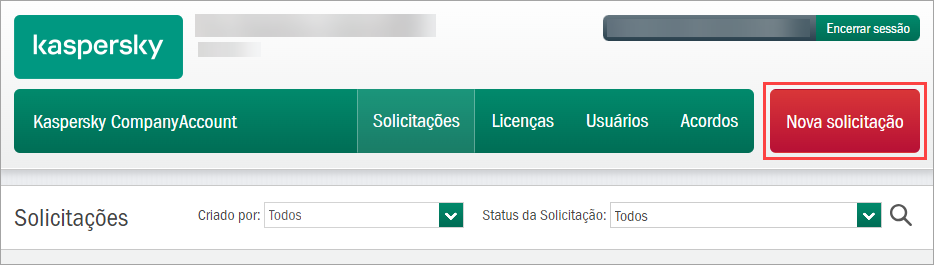
É possível escolher entre cinco categorias de solicitação:
- Enviar uma solicitação para o suporte técnico
Faça suas perguntas sobre as soluções corporativas da Kaspersky usando as instruções.
- Pergunta sobre a ativação do CompanyAccount / Suporte Premium (MSA)
- Faça uma pergunta sobre o Kaspersky CompanyAccount ou relate os erros que ocorrem ao usar o portal.
- Deixe seus comentários sobre o Kaspersky CompanyAccount.
- Ative um contrato do Kaspersky Premium Support (MSA). Para obter detalhes, consulte este guia.
- Compartilhamento de comentários: agradecimentos ou reclamações
Dê a sua opinião sobre a qualidade do suporte técnico. Para obter detalhes, consulte este guia.
- Open Kaspersky Threat Intelligence Portal
Verifique os indicadores de ameaça suspeita (arquivos, hashes, endereços IP ou da Web), relate um falso positivo ou um novo vírus no portal OpenTIP. Para obter detalhes, consulte este guia.
- Solicitar um certificado de APNs
Obtenha o certificado do Apple Push Notification Service (APNs) para o gerenciamento de dispositivos móveis iOS. Para obter detalhes, consulte este guia.
- Faça login em sua conta no Kaspersky CompanyAccount.
- Clique em Nova solicitação.
- Selecione Enviar uma solicitação para o suporte técnico.
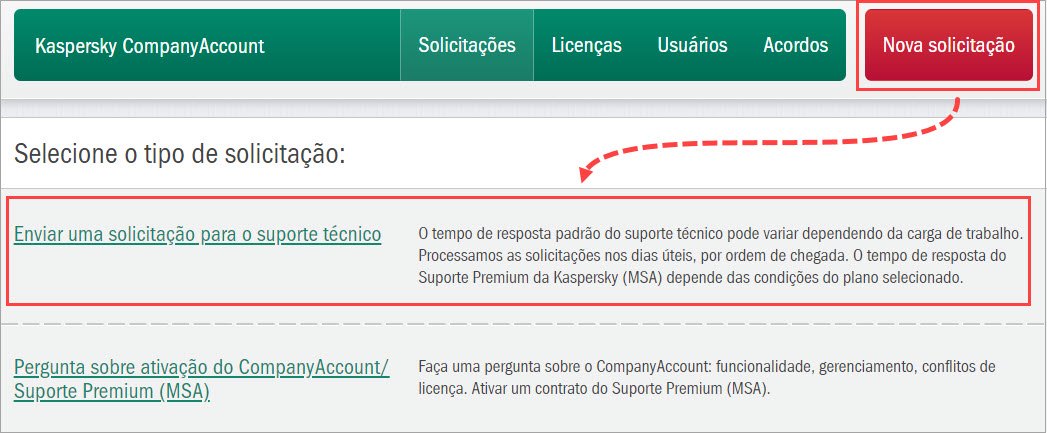
- Preencha os campos: Escopo da proteção, Produto, Versão do produto.
Caso receba uma solicitação para instalar o patch mais recente para seu aplicativo a partir do formulário, recomendamos fazê-lo, pois isso poderá ajudá-lo a resolver o problema.
Caso o problema persista, retome o envio da solicitação.
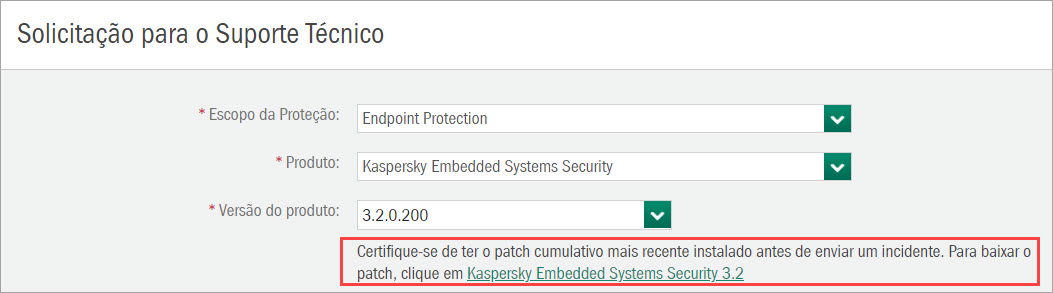
- Preencha o restante dos campos do formulário:
- Nível de suporte
Caso o limite de solicitações do Suporte Premium tenha terminado, ou se um produto que não seja contemplado pelo seu plano for selecionado, será possível criar apenas uma solicitação no Suporte Técnico Standard.
- Versão do sistema operacional
- Tipo de solicitação
- Subtipo de solicitação
- Assunto da solicitação
- Descrição onde é necessário descrever o problema e as etapas para reproduzi-lo
Descreva o incidente levando em consideração nossas recomendações. Isso aumentará a velocidade de processamento da solicitação e reduzirá o número de perguntas adicionais.
- Nível de suporte
- Caso seja necessário, marque a caixa de seleção Incidente crítico. Leia atentamente os Termos e Condições de Serviço para incidentes críticos e marque a caixa de seleção abaixo caso esteja de acordo.
Essa opção somente estará disponível se seu contrato (MSA) estipular a criação de incidentes críticos.
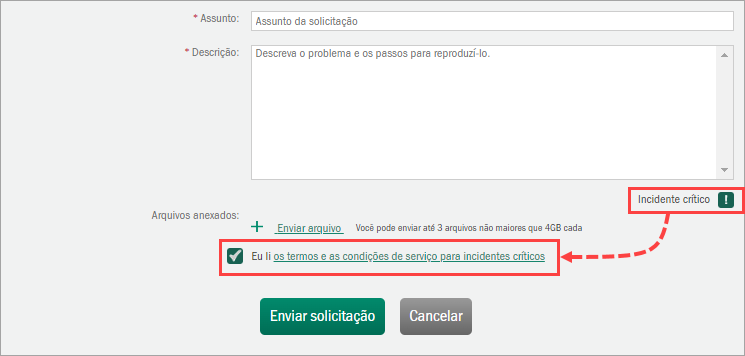
- Clique em Enviar arquivo para anexar os arquivos necessários.
Caso um arquivo seja carregado na Kaspersky CompanyAccount pela primeira vez, aceite os termos do Regulamento sobre provisionamento de dados.É possível carregar até 3 arquivos com no máximo 4 GB cada. Caso o tamanho do arquivo anexado exceda 4 GB, solicite um link de upload.
- Clique em Enviar solicitação.
Sua solicitação será registrada. Uma confirmação será enviada para o e-mail especificado em sua conta. No menu Solicitações, é possível acompanhar o status de sua solicitação. O tempo de resposta de um especialista do Suporte Técnico varia de acordo com seu nível de suporte.
Ao ativar um contrato MSA, forneça uma lista de pessoas de contato a quem o acesso deve ser concedido no seguinte formato: os nomes completos dos profissionais, endereços de e-mail e números de telefone. Essa lista será especificada no certificado MSA emitido. Os outros profissionais de sua empresa não terão acesso ao Suporte Premium.
Caso não tenha acesso ao Kaspersky Premium Support, envie uma solicitação nos termos de suporte padrão.
Ao ativar um contrato MSA, uma lista de profissionais que recebem acesso para criar solicitações no suporte é especificada. Caso o usuário não esteja na lista, não será possível criar as solicitações de Suporte Premium.
Para obter mais informações, envie uma solicitação ao Suporte Técnico da Kaspersky com o uso deste guia.
Como visualizar as solicitações
- Na lista suspensa Criado por, selecione Todos ou Eu.
- Na lista suspensa Status da solicitação, selecione Todos.

As solicitações criadas como parte do Suporte Premium serão marcadas com um ícone especial e incluirão o nome do contrato.

Como filtrar solicitações por status
- Selecione o status necessário na lista suspensa Status da solicitação.
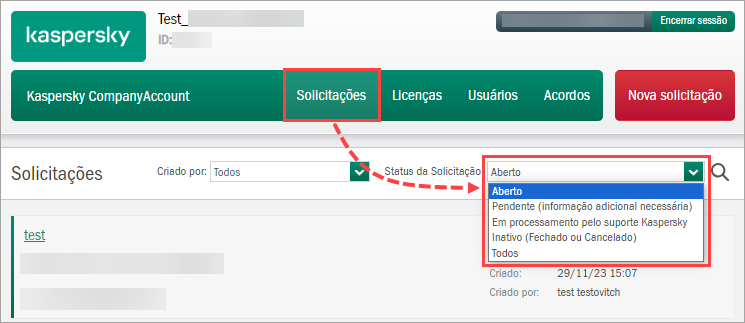
Como encontrar uma solicitação
- Clique em
 .
.
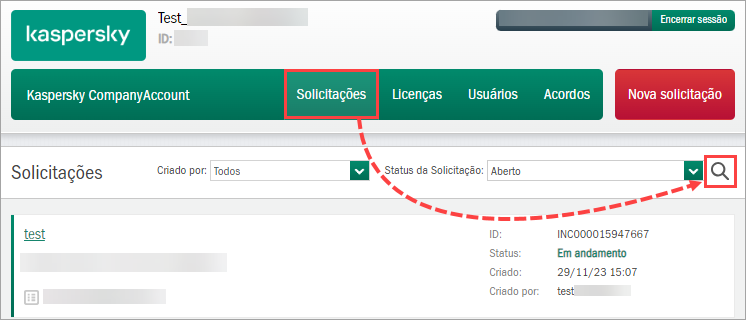
- Digite o ID da solicitação e pressione Enter no teclado.
Caso a solicitação esteja presente no sistema, ela será exibida na página.
Para voltar aos filtros definidos anteriormente, clique em  .
.
A lista de solicitações do Kaspersky CompanyAccount exibe o status de cada solicitação.
- Em andamento: a solicitação está registrada e o problema está sendo processado pelo Suporte Técnico.
- Aguardando sua resposta: a solicitação está sendo processada, mas o Suporte Técnico está solicitando informações adicionais para resolver o problema.
- Resolvido (Solução fornecida) (Resolved (solution provided)): o problema foi resolvido e a solução foi enviada para você.
- Resolvido (nenhuma informação fornecida): a solicitação foi processada. A solução foi enviada para o usuário ou foram solicitadas informações adicionais, mas nenhuma resposta foi recebida após vários dias.
- Fechada pelo engenheiro de suporte (Closed by support engineer): a solicitação foi fechada vários dias após o fornecimento da solução para você.
- Fechado (encaminhado): este status é atribuído às solicitações da categoria Abrir o Portal do Kaspersky Threat Intelligence. Isso significa que a solicitação foi transferida para resolução em um departamento responsável da empresa. O usuário receberá a resposta por e-mail.
- Cancelado pelo engenheiro de suporte: a solicitação é cancelada por um engenheiro do Suporte Técnico.
- Cancelado pelo cliente: o usuário clicou em Encerrar a solicitação e fechou o incidente.
- Cancelada (licença ou contrato expirado): a solicitação foi cancelada porque a licença ou o contrato havia atingido o fim de sua vigência.
Incidente crítico (de vírus) significa um surto de vírus ou comportamento anormal de um produto da Kaspersky que afeta a continuidade dos negócios do cliente. Como resultado, o seguinte cenário pode acontecer:
- Interrupções no funcionamento normal do(s) sistema(s) operacional(is) do produto ou do cliente
- Perda ou violação de dados
- Alteração das configurações padrão para valores inseguros ou outros problemas de segurança
A lista de incidentes críticos relacionados a malwares inclui os seguintes problemas, entre outros:
- Surto de vírus
- Toda a rede local (ou sua parte crítica) fica inoperante
- Falso positivo para os arquivos incluídos nos sistemas fundamentais para os negócios
O status de solicitação Aguardando minha resposta (ou Aguardando sua resposta) significa que o Suporte Técnico precisa de mais informações para resolver o problema. Para responder à solicitação:
- Faça login em sua conta no Kaspersky CompanyAccount.
- Vá para o menu Solicitações.
- Selecione o status Pendente.
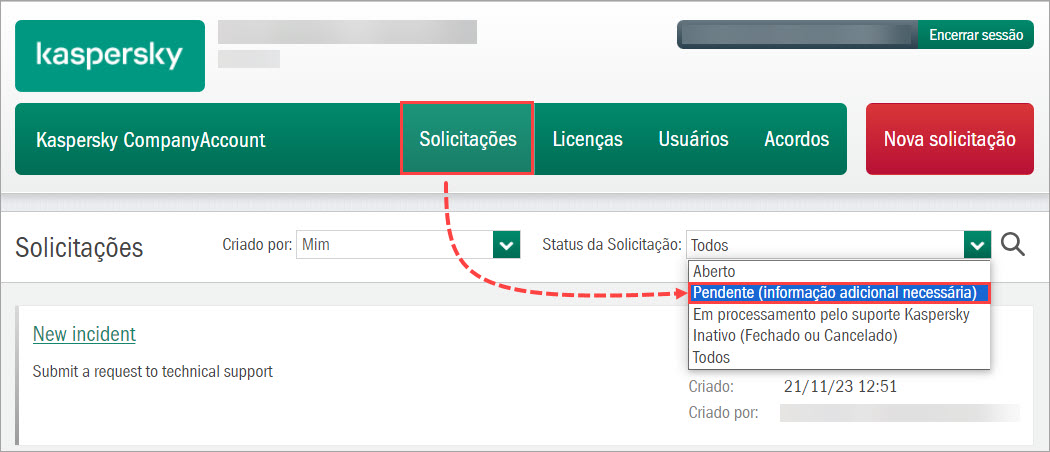
- Selecione e abra a solicitação necessária.
- Clique em Responder.
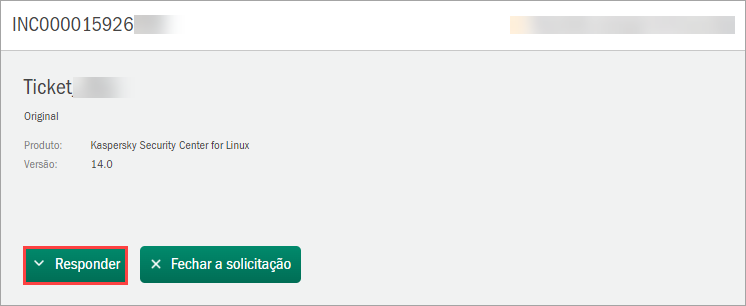
- Insira a resposta. Caso seja necessário, é possível adicionar um arquivo ao clicar em Carregar arquivo.
O usuário pode carregar até 3 arquivos com no máximo 4 GB cada. - Clique em Enviar mensagem.
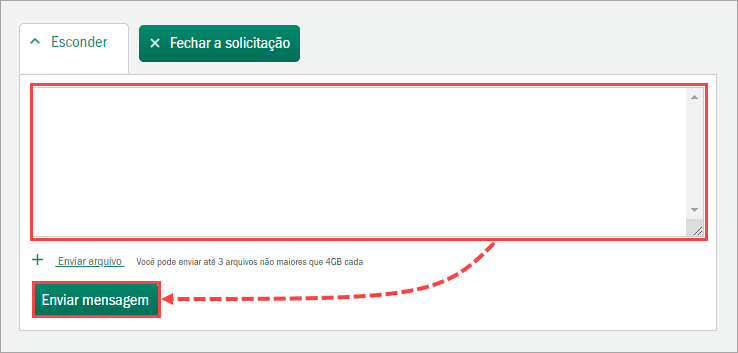
- Faça login em sua conta no Kaspersky CompanyAccount.
- Vá para o menu Solicitações.
- Selecione e abra a solicitação necessária.
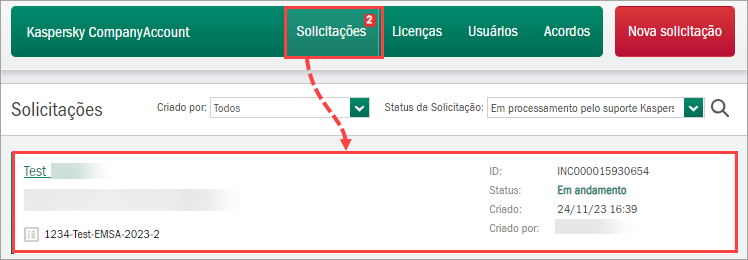
- Clique em Mostrar conversas. O botão aparece se o histórico da conversa for grande o suficiente.
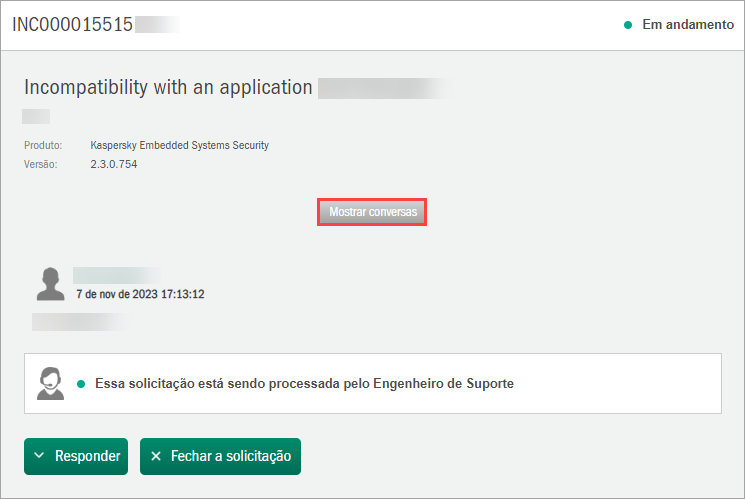
É possível encerrar o incidente caso o problema tenha sido resolvido sozinho ou caso a solicitação não seja mais relevante.
- Faça login em sua conta no Kaspersky CompanyAccount.
- Vá para o menu Solicitações.
- Selecione e abra a solicitação necessária.
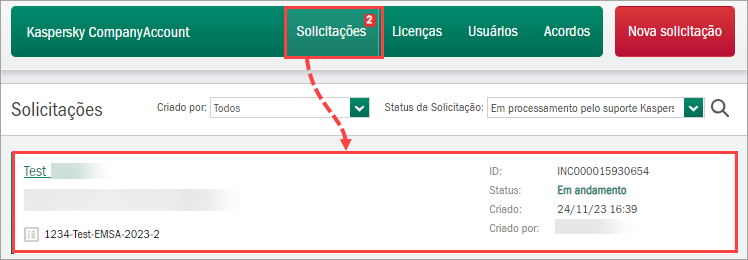
- Clique em Fechar a solicitação.
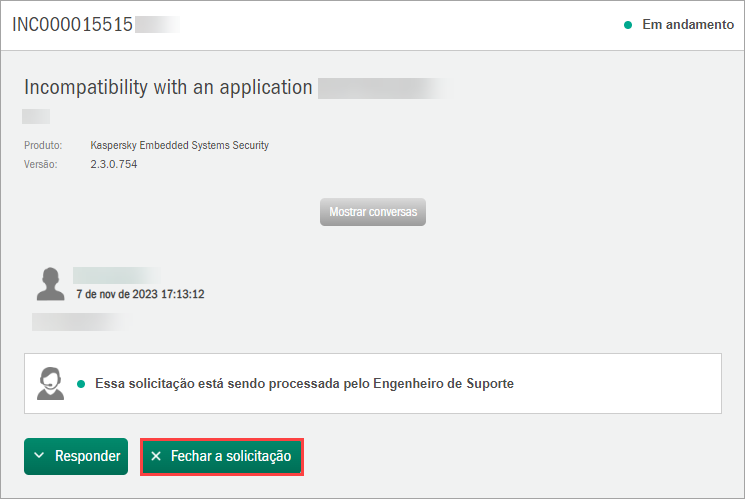
- Na janela exibida, confirme o encerramento do incidente.
Para visualizar todas as solicitações encerradas e canceladas, acesse o menu Solicitações e selecione Inativo (Fechado ou Cancelado).
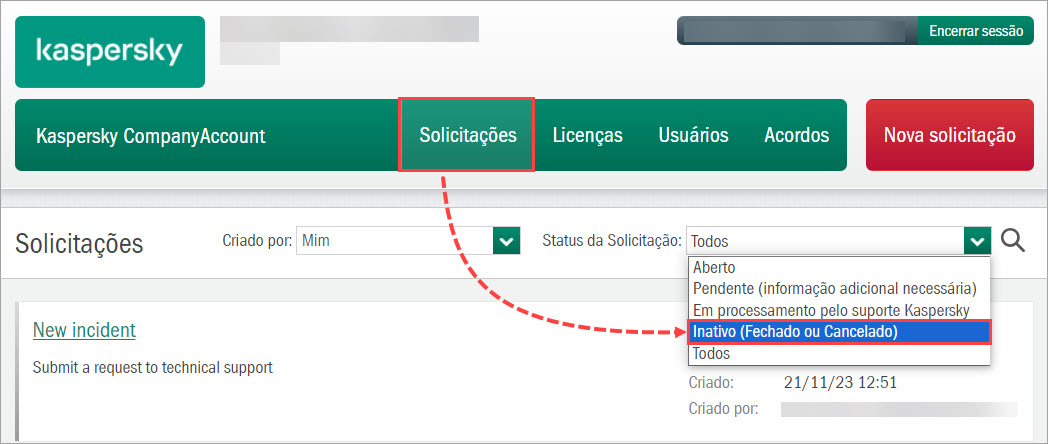
É possível verificar os arquivos, hashes de arquivos, endereços IP ou da Web em relação a ameaças, malware e vírus com o uso do OpenTIP.
- Faça login em sua conta no Kaspersky CompanyAccount.
- Clique em Nova solicitação.
- Selecione a categoria Abrir o portal do Kaspersky Threat Intelligence.
O usuário será redirecionado para o OpenTIP, onde será possível verificar os indicadores suspeitos de ameaças. O tamanho máximo do arquivo é de até 256 MB.
Para gerenciar dispositivos móveis iOS, é necessário obter um certificado do Apple Push Notification Service (certificado APNs). É possível receber o certificado de APNs no Kaspersky CompanyAccount usando o CSR assinado por você:
- Faça login em sua conta no Kaspersky CompanyAccount.
- Clique em Nova solicitação.
- Selecione a categoria Solicitar um certificado de APNs.
- Anexe seu arquivo no formato CSR ao clica em Escolher um arquivo CSR. O tamanho máximo do arquivo é de 5 KB.
- Clique em Enviar solicitação.
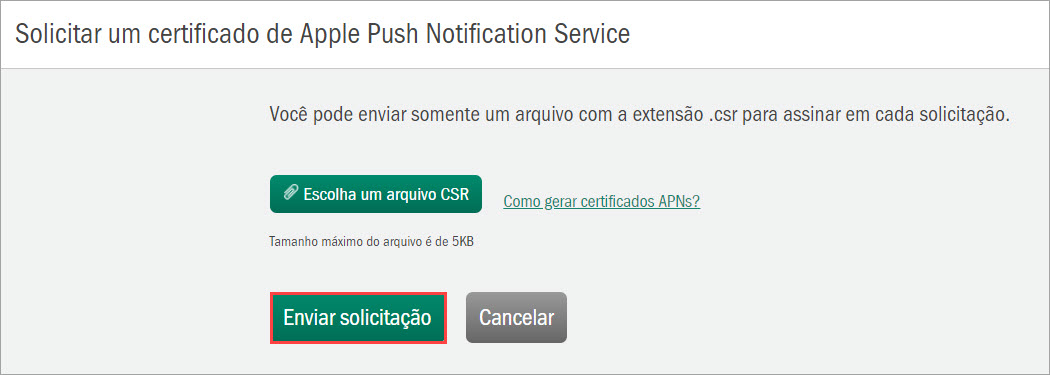
- Faça login em sua conta no Kaspersky CompanyAccount.
- Clique em Nova solicitação.
- Selecione a categoria Pergunta sobre ativação do CompanyAccount / Suporte Premium (MSA).
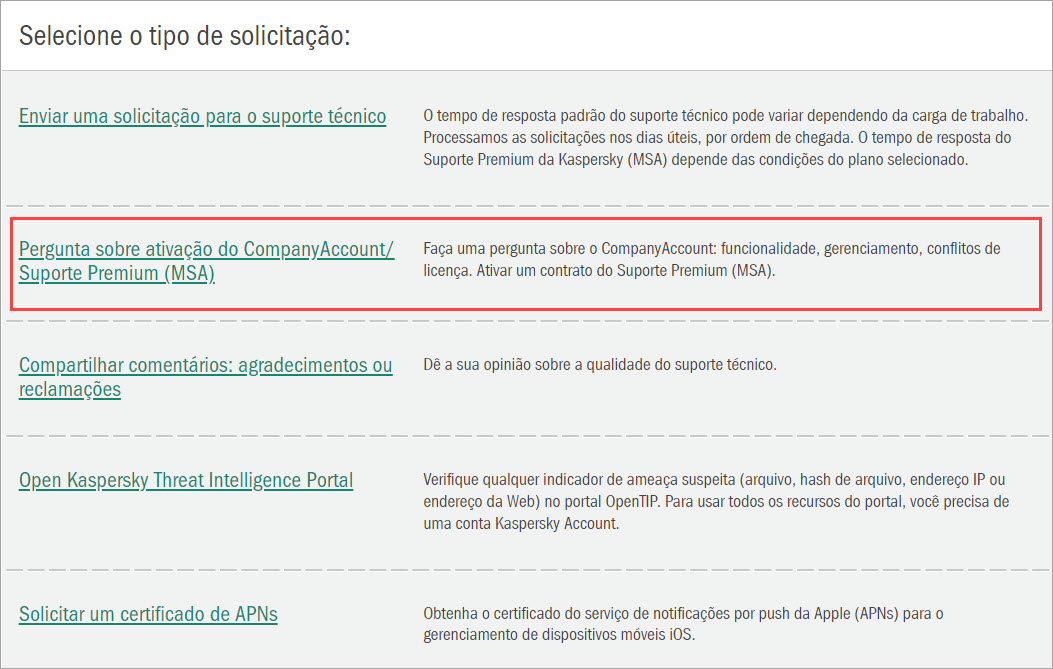
- No formulário de solicitação, preencha os campos Assunto e Descrição. Caso necessário, é possível adicionar um arquivo ao clicar em Carregar arquivo.
- Clique em Enviar solicitação.
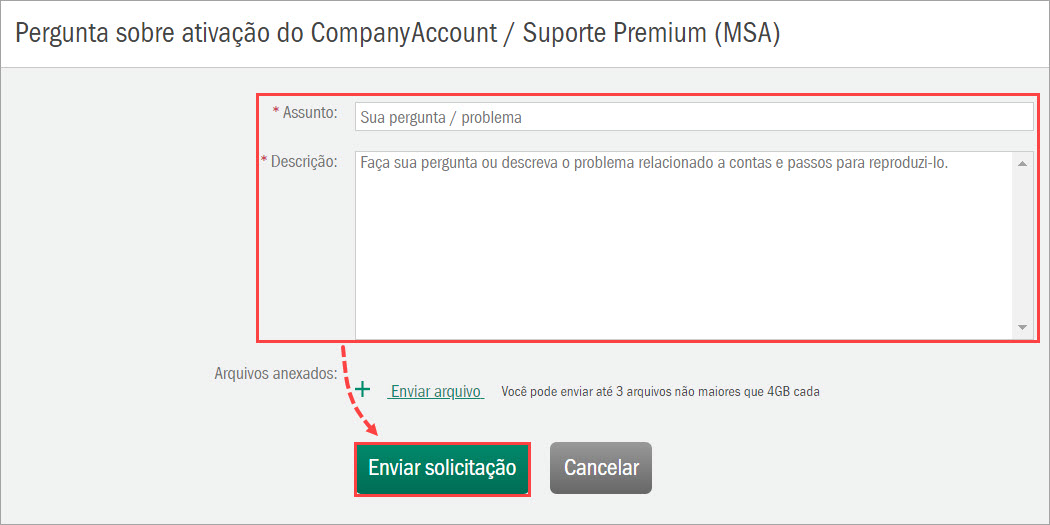
Sua solicitação será registrada. Uma confirmação será enviada para o e-mail especificado em sua conta. No menu Solicitações, é possível acompanhar o status de sua solicitação. O tempo de resposta de um especialista do Suporte Técnico varia de acordo com seu nível de suporte.
- Faça login em sua conta no Kaspersky CompanyAccount.
- Clique em Nova solicitação.
- Selecione a categoria Compartilhar comentários: elogios ou reclamações.
- Preencha o formulário de solicitação:
- Na lista suspensa do Tópico comentários, selecione o tipo de sua solicitação.
- No campo Mensagem, escreva sua opinião sobre a qualidade do Suporte Técnico.
- Selecione a solicitação para a qual esse comentário está relacionado na lista suspensa Solicitação relacionada.
- Clique em Enviar solicitação.
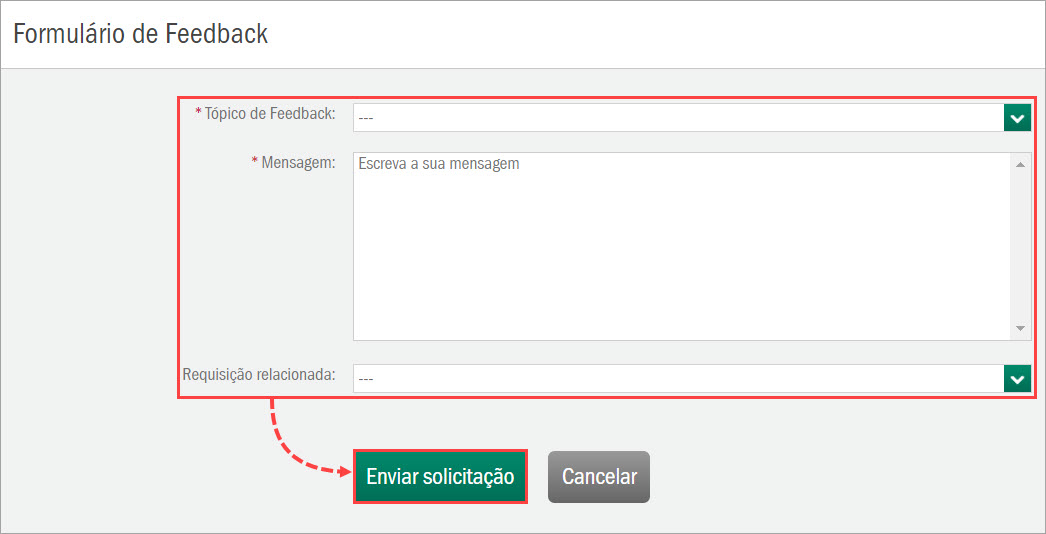
Seu comentário será enviado ao Suporte Técnico. Após o registro da solicitação, o usuário receberá uma notificação por e-mail. No menu Solicitações, é possível acompanhar o status de sua solicitação.
Caso tenha permissões administrativas, será possível visualizar todas as solicitações de outros usuários no Kaspersky CompanyAccount de sua empresa:
- Faça login em sua conta no Kaspersky CompanyAccount.
- Vá para o menu Solicitações.
- Na lista suspensa Criado por, selecione Todos.
Um usuário com as permissões administrativas pode:
- Abrir qualquer solicitação e visualizar seus detalhes.
- Visualizar a conversa completa de uma solicitação ao clicar em Exibir conversa.
- Responder a qualquer solicitação com o status Aguardando minha resposta e fornecer informações adicionais ao clicar em Responder.
- Fechar qualquer solicitação ao clicar em Fechar a solicitação.
O usuário pode receber as seguintes notificações em seu e-mail:
- Registro no Kaspersky CompanyAccount
- Recuperação ou alteração de senha
- Adição ou remoção de licença
- Solicitação do registro
- Adição de um novo usuário no Kaspersky CompanyAccount (disponível para usuários com função de administrador)
- Respostas do Suporte Técnico da Kaspersky às suas solicitações
- Pesquisas de qualidade do Suporte Técnico após o encerramento das solicitações
- Respostas automáticas
- Outras notificações
Uma resposta automática é enviada para o usuário após o envio de uma nova solicitação ao Suporte Técnico da Kaspersky. As respostas automáticas são geradas de acordo com as solicitações frequentes com problemas semelhantes e incluem:
- Dicas e recomendações que podem ajudar a resolver o problema
- Lista de informações que deve ser fornecida ao Suporte Técnico
Após o registro de uma solicitação, o usuário receberá uma notificação por e-mail. O e-mail conterá um ID atribuído para a solicitação.
Caso queira elucidar ainda mais a solicitação ou enviar arquivos adicionais, será possível responder a esse e-mail sem alterar o assunto da mensagem.
Depois que sua solicitação de Suporte Técnico for encerrada, o usuário receberá uma pesquisa de qualidade do Suporte Técnico no e-mail.
Para avaliar a qualidade do Suporte Técnico, clique na estimativa desejada no e-mail recebido, preencha o formulário de pesquisa aberto e clique em Enviar minha resposta.
Caso queira deixar um comentário sem uma estimativa, acesse o formulário de pesquisa por meio do link no e-mail, responda às perguntas e clique em Enviar minha resposta.
Caso queira alterar o endereço de e-mail da conta ou caso a conta esteja configurada para um profissional que saiu da empresa:
- Crie uma nova conta com um e-mail diferente.
- Para mover os dados de sua conta anterior para uma nova, faça uma solicitação na categoria de Pergunta sobre a ativação do CompanyAccount/Suporte Premium (MSA) com o uso destas instruções.
- Exclua sua conta anterior.
- Faça login em sua conta no Kaspersky CompanyAccount.
- Clique em seu nome de usuário no canto superior direito, ao lado do botão Encerrar sessão.
- Clique em Redefinir senha na seção Redefinir senha.
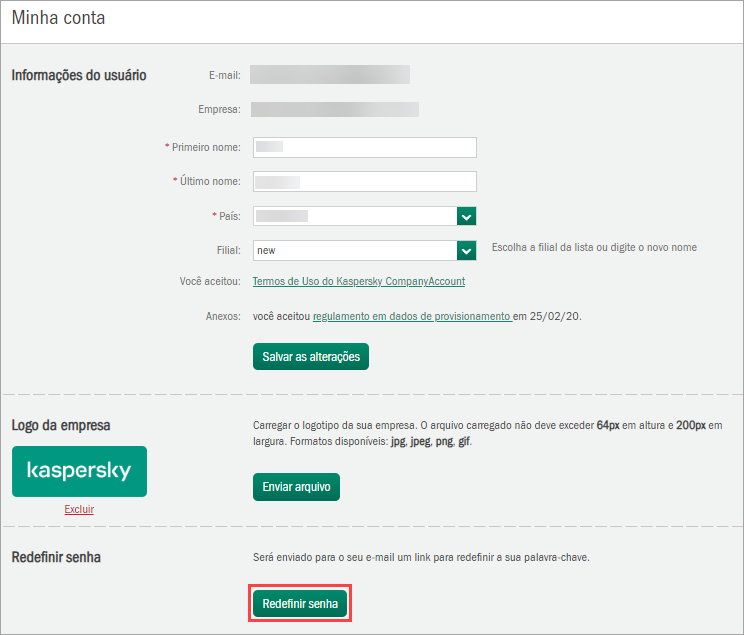
- O usuário receberá um e-mail no endereço de e-mail usado para sua conta Kaspersky CompanyAccount. Abra esse e-mail e clique em Redefinir senha.
- Insira a nova senha que deve atender às seguintes condições:
- Consistir em pelo menos oito caracteres
- Conter letras maiúsculas e minúsculas (A-z)
- Conter pelo menos um caractere especial (!, @, #, etc.)
- Conter pelo menos um numeral (0-9)
- Espaços não são permitidos.
A senha não deve corresponder ao endereço de e-mail usado como nome de usuário. - Clique em Definir uma senha.
Para alterar o nome, sobrenome, país ou nome da filial especificados ao se registrar no Kaspersky CompanyAccount:
- Faça login em sua conta no Kaspersky CompanyAccount.
- Clique em seu nome de usuário no canto superior direito, ao lado do botão Sair.
- Altere seus dados pessoais na seção Informações do usuário.
Para adicionar ou remover uma filia, envie uma solicitação ao Suporte Técnico da Kaspersky. Selecione a categoria de ativação pergunta sobre CompanyAccount/Suporte Premium (MSA).
- Clique em Salvar as alterações.
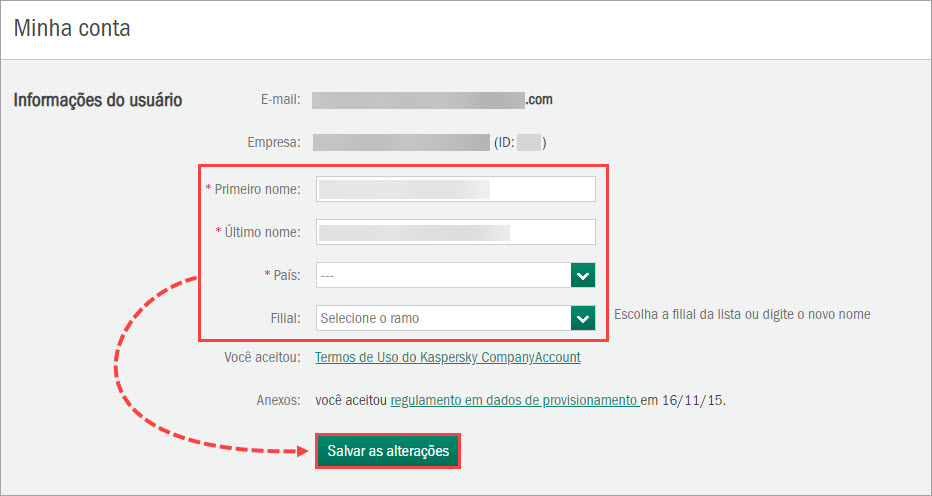
- Faça login em sua conta no Kaspersky CompanyAccount.
- Clique em seu nome de usuário no canto superior direito, ao lado do botão Sair.
- Vá para a seção Excluir conta de usuário. Marque a caixa de seleção e clique em Excluir conta.
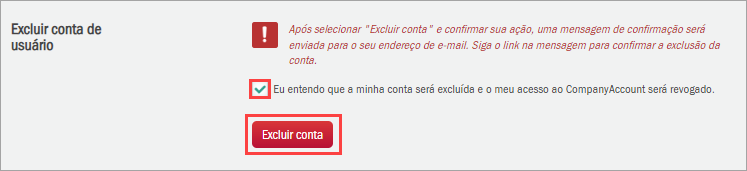
- O usuário receberá um e-mail do Kaspersky CompanyAccount. Siga o link deste e-mail, insira a senha do Kaspersky CompanyAccount e confirme a exclusão de sua conta.
O link de confirmação é válido por 7 dias.
Caso seja necessário, é possível se registrar no Kaspersky CompanyAccount novamente com o uso do mesmo endereço de e-mail. Para obter detalhes, consulte estas instruções.
Para restaurar o histórico de suas solicitações anteriores, envie uma solicitação ao Suporte Técnico selecionando a categoria Pergunta sobre a ativação do CompanyAccount / Suporte Premium (MSA). Para obter detalhes, use estas instruções.
O primeiro representante da empresa a se registrar no Kaspersky CompanyAccount e adicionar uma licença torna-se o proprietário da conta da empresa. Esse usuário adquire os direitos administrativos totais, inclusive os direitos de visualizar todos os outros usuários e suas solicitações, além do direito de excluir a conta da empresa.
O proprietário da conta pode conceder a outros usuários um conjunto específico de direitos administrativos, mas não o direito de se tornar o proprietário de uma conta corporativa ou de removê-la.
O administrador pode:
- Visualizar, editar e fechar as solicitações de outros usuários de sua empresa. Para obter detalhes, consulte estas instruções.
- Gerencie outras contas de usuário de sua empresa.
- Receba notificações sobre a adição e remoção de outros usuários de sua empresa.
- Convide novos usuários para ingressar no Kaspersky CompanyAccount.
Para alterar o proprietário da conta no Kaspersky CompanyAccount, envie uma solicitação ao Suporte Técnico e selecione a categoria Pergunta sobre a ativação do CompanyAccount / Suporte Premium (MSA). Para obter detalhes, use estas instruções. Em sua solicitação, especifique a conta de usuário que deve se tornar o proprietário da conta corporativa.
- Faça login em sua conta no Kaspersky CompanyAccount.
- Clique em seu nome de usuário no canto superior direito, ao lado do botão Sair.
- Na seção Logo da empresa, clique em Enviar arquivo e selecione o arquivo com o logotipo da empresa.
O arquivo carregado não deve exceder 64 px de altura e 200 px de comprimento. Formatos disponíveis: jpg, jpeg, png, gif.
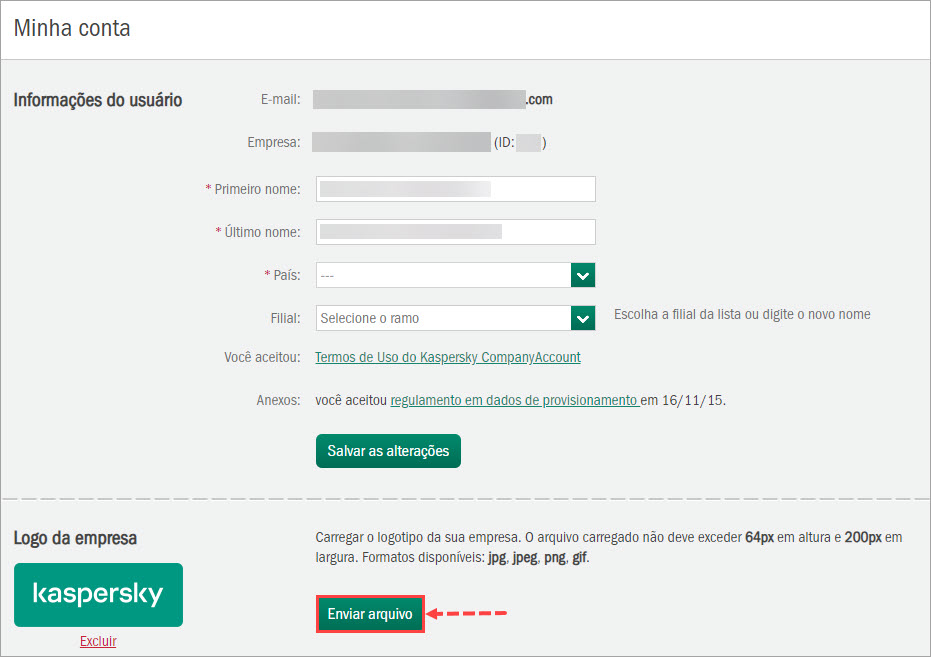
Para alterar o nome da empresa no Kaspersky CompanyAccount, envie uma solicitação ao Suporte Técnico ao selecionar a categoria de ativação pergunta sobre CompanyAccount/Suporte Premium (MSA). Para obter detalhes, use estas instruções.
- Faça login em sua conta no Kaspersky CompanyAccount.
- Acesse a guia Usuários.
- No campo Inserir um e-mail, insira o endereço de e-mail do usuário que deseja convidar e clique em Enviar convite.
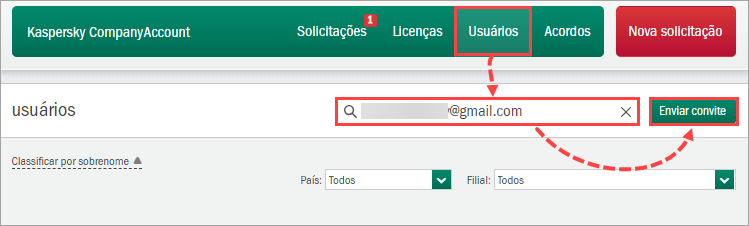
- O usuário receberá um e-mail com o convite. Dentro de 7 dias, o usuário deve clicar no link na mensagem recebida, preencher o formulário e clicar em Criar.
Caso o usuário com esse e-mail já tenha sido adicionado no seu Kaspersky CompanyAccount ou de outra empresa, o remetente receberá uma notificação.
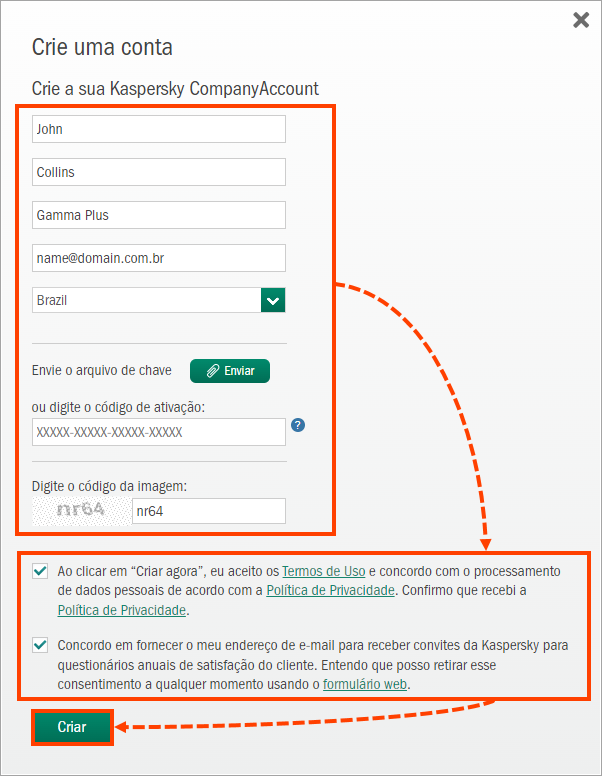
Após o registro, o usuário convidado será automaticamente adicionado na lista de usuários na conta de sua empresa. O administrador que enviou o convite e o proprietário da conta corporativa serão notificados por e-mail.
O link do convite é válido por 7 dias. Caso o usuário não tenha feito o registro neste período, envie o convite novamente.
Para gerenciar as contas de usuário no Kaspersky Company Account, faça login em sua conta no Kaspersky CompanyAccount e abra a guia Usuários.
É possível classificar as contas de usuário por sobrenome ou filtrá-las por país ou filial.
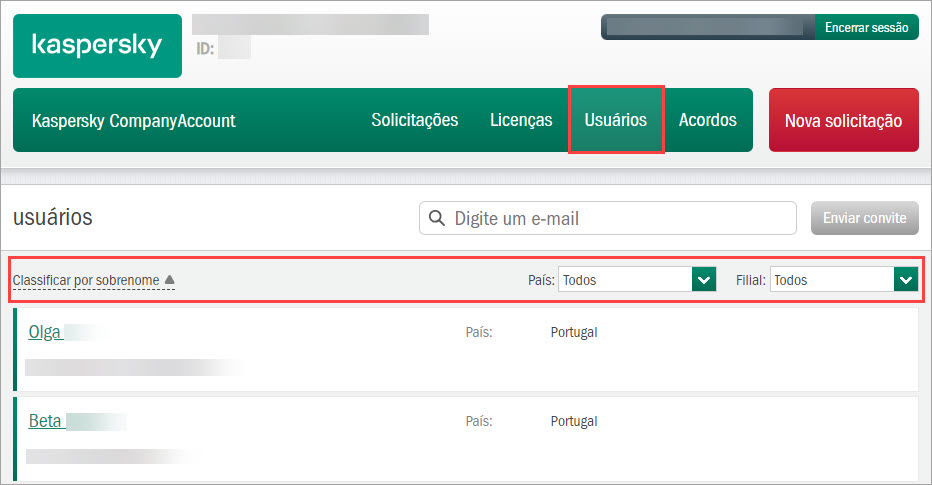
Na seção Usuários, o proprietário da conta e os administradores podem:
- Faça login em sua conta no Kaspersky CompanyAccount.
- Acesse a guia Usuários.
- Selecione uma conta de usuário e clique nela.
- Altere os dados do usuário na seção Informações do usuário:
- Nome
- Sobrenome
- País
- Filial
- Clique em Salvar alterações.
- Faça login em sua conta no Kaspersky CompanyAccount.
- Acesse a guia Usuários.
- Selecione o usuário cujas permissões deseja editar e clique em seu login.
- Marque as caixas de seleção com as permissões necessárias e clique em Salvar as alterações.
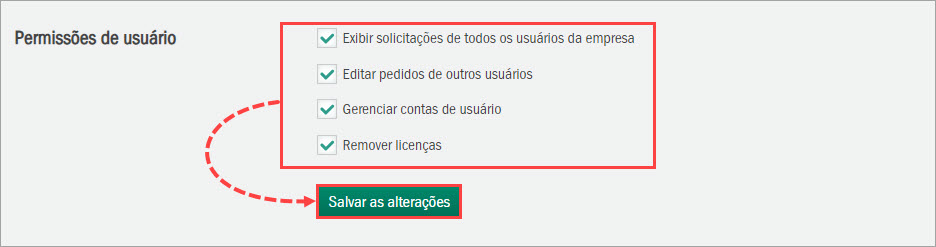
- Faça login em sua conta no Kaspersky CompanyAccount.
- Acesse a guia Usuários.
- Selecione o usuário cuja senha deseja alterar e clique em seu login.
- Clique em Redefinir senha na seção Redefinir senha.

- Informe ao usuário que as instruções quanto à alteração da senha no Kaspersky CompanyAccount foram enviadas para seu endereço de e-mail.
- Faça login em sua conta no Kaspersky CompanyAccount.
- Acesse a guia Usuários.
- Selecione a conta de usuário que deseja excluir do Kaspersky CompanyAccount.
- Vá para a seção Excluir conta de usuário e clique em Excluir conta de usuário.
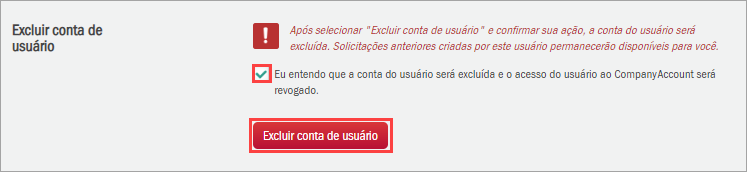
Depois de excluir a empresa:
- Todas as licenças associadas à conta da empresa serão removidas.
- Os usuários da empresa excluída não poderão criar solicitações.
Para excluir a conta corporativa do Kaspersky CompanyAccount:
- Faça login em sua conta no Kaspersky CompanyAccount.
- Clique em seu nome de usuário no canto superior direito, ao lado do botão Sair.
- Vá para a seção Excluir conta da empresa e clique em Excluir empresa.
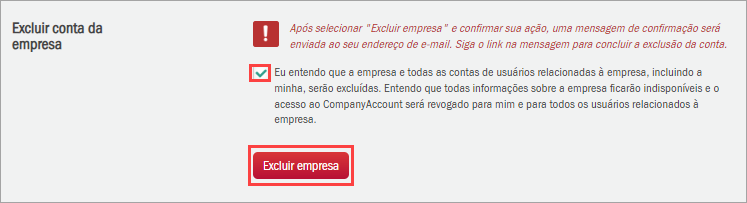
- O usuário receberá um e-mail. Siga o link deste e-mail, insira a senha do Kaspersky CompanyAccount e confirme a exclusão de sua conta.
O link para confirmar a exclusão da conta será válido por 7 dias.
Depois de inserir a senha, sua conta corporativa será excluída do Kaspersky CompanyAccount.
