Problemas para acessar impressoras de rede ou dispositivos e pastas compartilhadas provocados por um aplicativo da Kaspersky
Última atualização: 27/02/2023
ID: 15504
Este artigo aborda:
- Kaspersky Basic, Standard, Plus, Premium
- Kaspersky Security Cloud
- Kaspersky Internet Security
- Kaspersky Total Security
- Kaspersky Small Office Security
- Kaspersky Secure Connection
Como direcionar a conexão para as portas locais por meio do TCP e UDP
Problema
Um aplicativo da Kaspersky instalado no computador não permite a conexão com pastas e unidades compartilhadas e bloqueia o acesso a impressoras de rede.
Solução
- Direcione a conexão com as portas locais por meio dos protocolos TCP e UDP nas configurações do firewall do aplicativo da Kaspersky. Consulte o guia para os seguintes aplicativos:
- Indique a rede como confiável nas configurações do firewall. Consulte o guia para os seguintes aplicativos:
- Caso esteja usando o Kaspersky VPN Secure Connection e a impressão com uma impressora de rede não estiver funcionando quando a conexão VPN está ativa, consulte o guia abaixo.
Como permitir a conexão com portas locais por meio de TCP e UDP no Kaspersky Basic, Standard, Plus e Premium
- Na janela principal do aplicativo, clique em
 .
.
Para saber como abrir a janela principal do aplicativo, consulte este artigo. - Vá para Configurações de segurança (Security settings) e selecione Firewall.
- Clique em Regras de pacotes (Packet rules).
- Marque a caixa de seleção Serviços Locais (TCP) / Local Services (TCP), em seguida, clique em Editar (Edit).
- Na lista suspensa Ação (Action), selecione Permitir (Allow).
- Clique em Salvar (Save).
- Clique em Confirmar (Confirm).
- Repita as etapas 4–7 para Serviços Locais (UDP) / Local Services (UDP).
A conexão para as portas locais pelo TCP e UDP serão autorizadas.
Como permitir a conexão com portas locais por meio de TCP e UDP no Kaspersky Security Cloud, Kaspersky Internet Security, Kaspersky Total Security e Kaspersky Small Office Security
- Na janela principal do aplicativo, clique em
 .
.
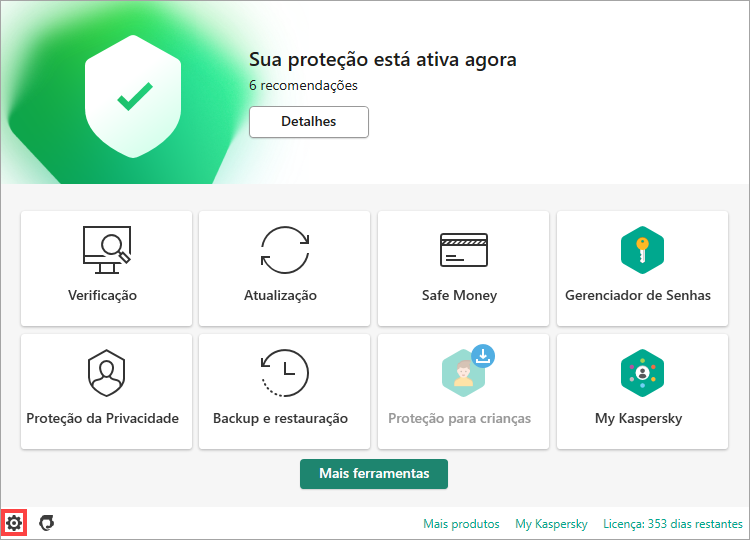
- Para saber como abrir a janela principal do aplicativo, consulte este artigo.
- Acesse a seção Proteção (Protection), em seguida, clique em Firewall.
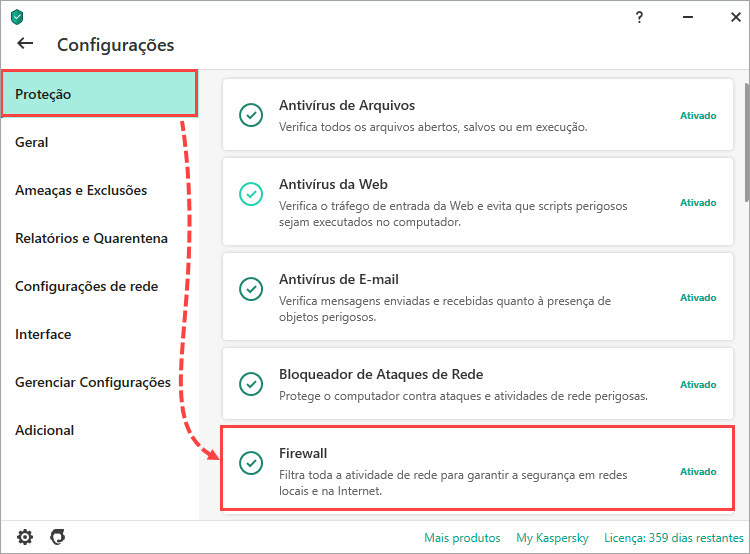
- Clique em Regras de pacotes (Packet rules).
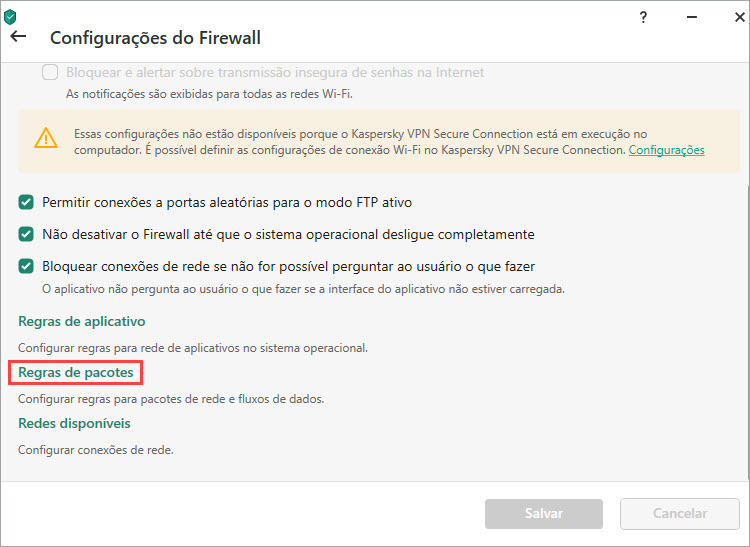
- Marque a caixa de seleção Serviços Locais (TCP) / Local Services (TCP), em seguida, clique em Editar (Edit).
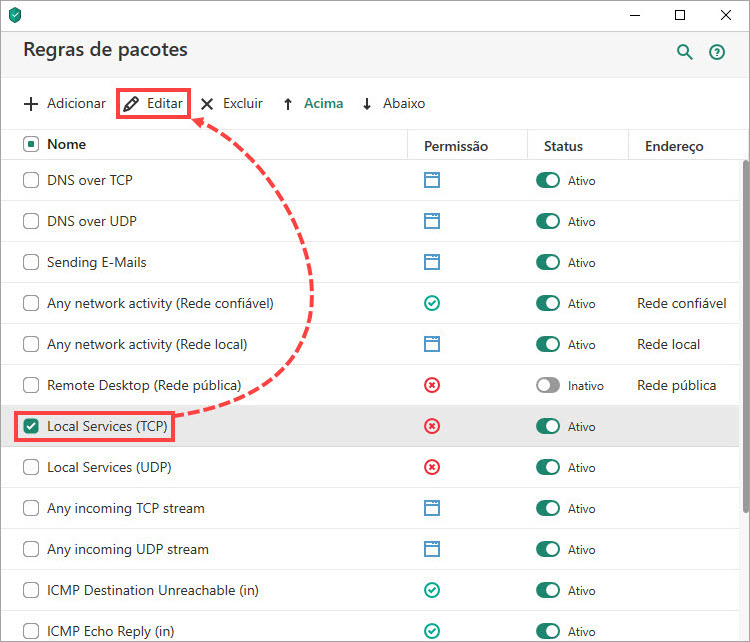
- Na lista suspensa Ação (Action), selecione Permitir (Allow).
- Clique em Salvar (Save).
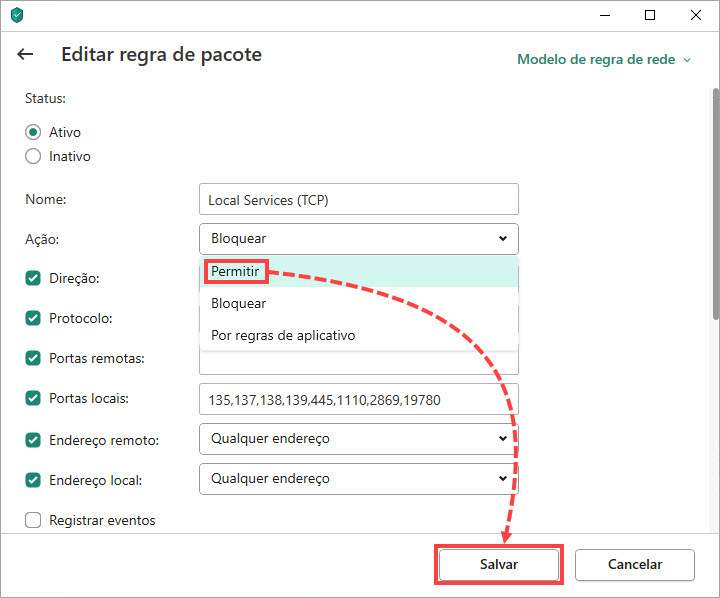
- Clique em Sim (Yes).
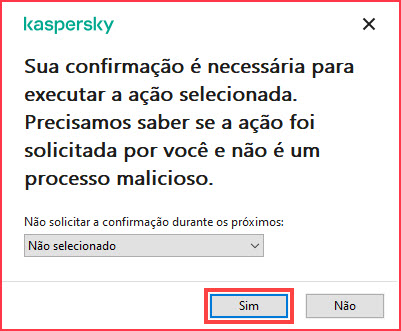
- Repita as etapas 4–7 para Serviços Locais (UDP) / Local Services (UDP).
A conexão para as portas locais pelo TCP e UDP serão autorizadas.
Como adicionar a rede a um grupo confiável no Kaspersky Basic, Standard, Plus e Premium
- Na janela principal do aplicativo, clique em
 .
.
- Para saber como abrir a janela principal do aplicativo, consulte este artigo.
- Vá para Configurações de segurança (Security settings) e selecione Firewall.
- Clique em Redes disponíveis (Available networks).
- Encontre a rede na lista, em seguida, clique no tipo. Por exemplo, Rede pública (Public network).
- Na lista suspensa, selecione Rede confiável (Trusted network).
- Clique em Confirmar (Confirm).
A rede será considerada confiável e o acesso para ela será permitido.
Como adicionar a um grupo confiável no Kaspersky Security Cloud, Kaspersky Internet Security, Kaspersky Total Security, Kaspersky Small Office Security
- Na janela principal do aplicativo, clique em
 .
.
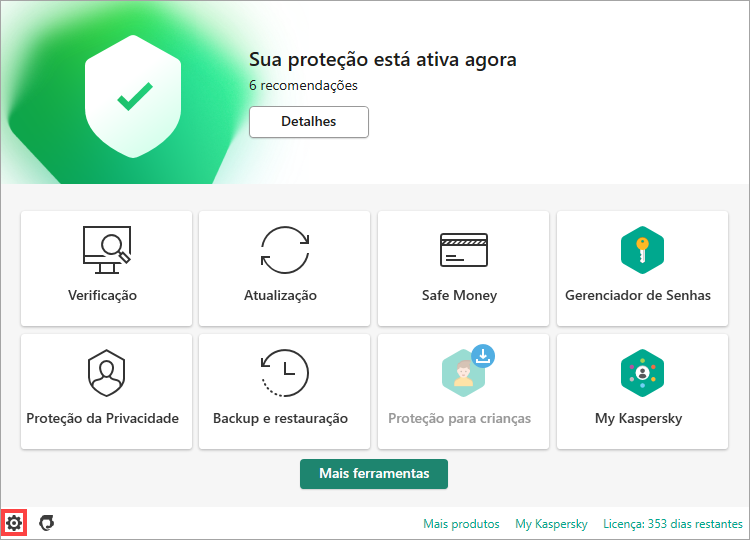
- Para saber como abrir a janela principal do aplicativo, consulte este artigo.
- Acesse a seção proteção (Protection), em seguida, clique em firewall.
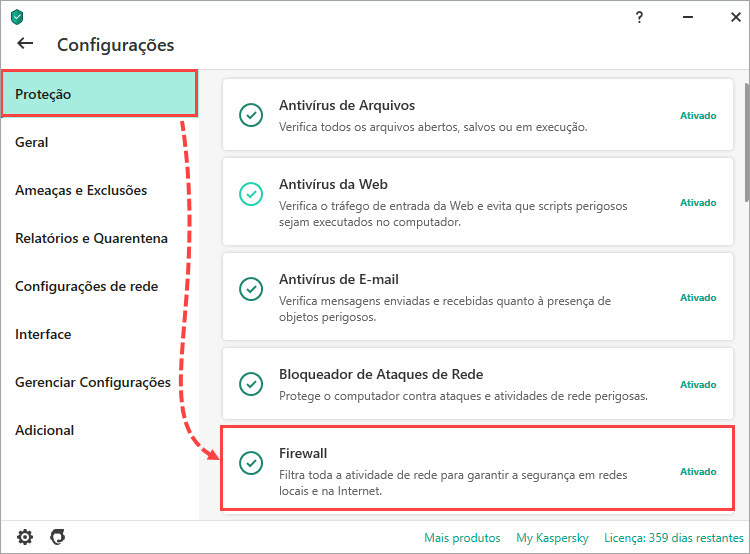
- Clique em Redes disponíveis (Available networks).
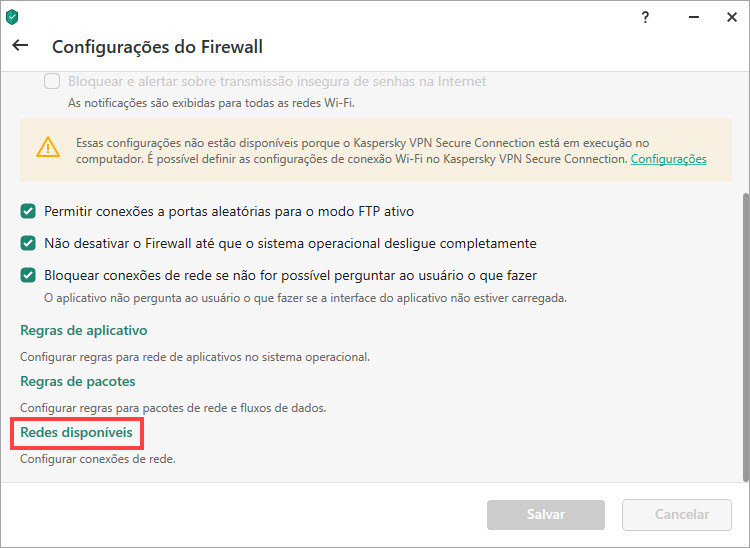
- Encontre a rede na lista, em seguida, clique no tipo. Por exemplo, Rede pública (Public network).
- Na lista suspensa, selecione Rede confiável (Trusted network).
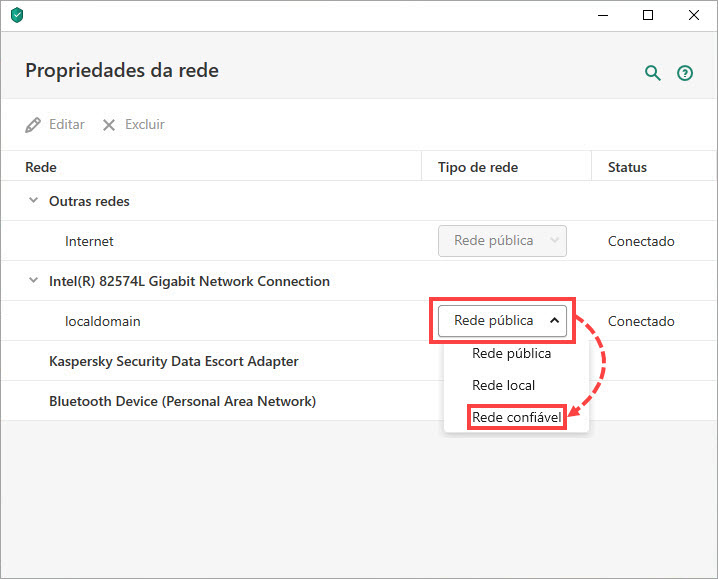
A rede será considerada confiável e o acesso para ela será permitido.
O que fazer se a impressão com uma impressora de rede parar de funcionar ao estabelecer a conexão VPN
- Certifique-se de que a impressora esteja visível na rede local.
- Encontre o endereço IP da impressora no guia do usuário de configurações da impressora.
- No canto inferior esquerdo da área de trabalho, procure por Painel de Controle (Control Panel). Clique no resultado pertinente.
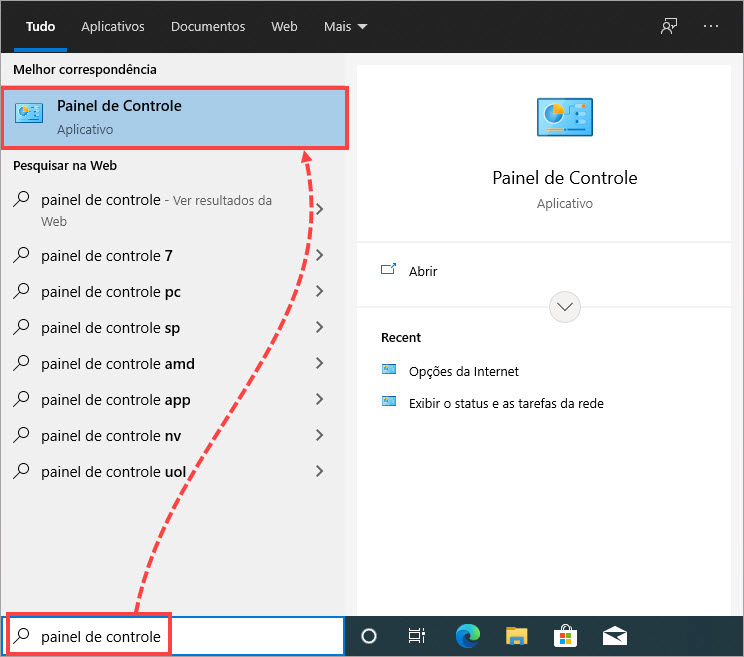
- Clique em Hardware e Sons (Hardware and Sound).
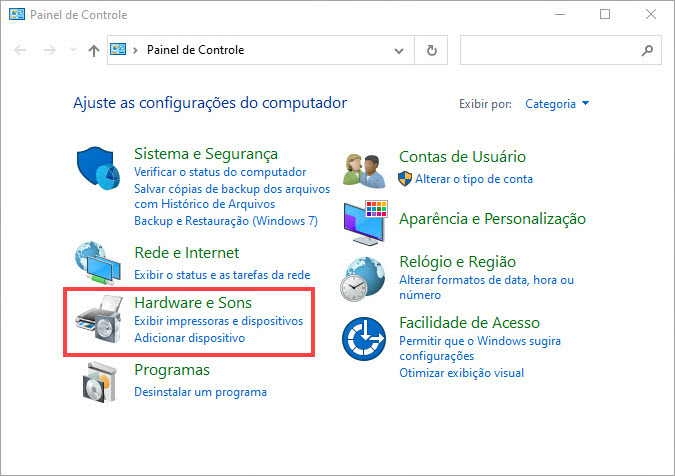
- Clique em Dispositivos e Impressoras (Devices and Printers).
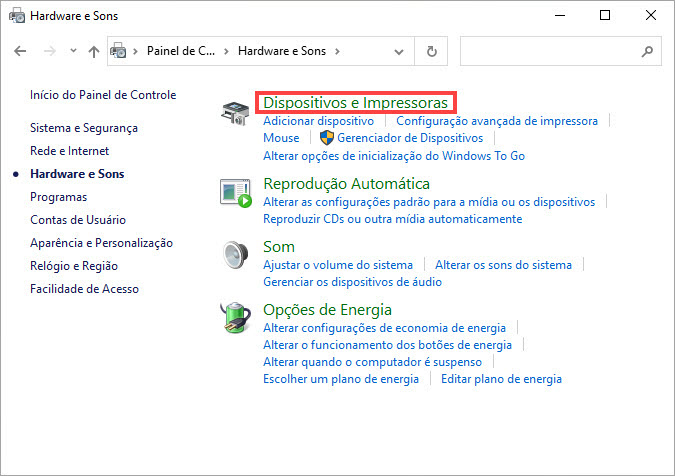
- Clique em Adicionar uma impressora (Add a printer).
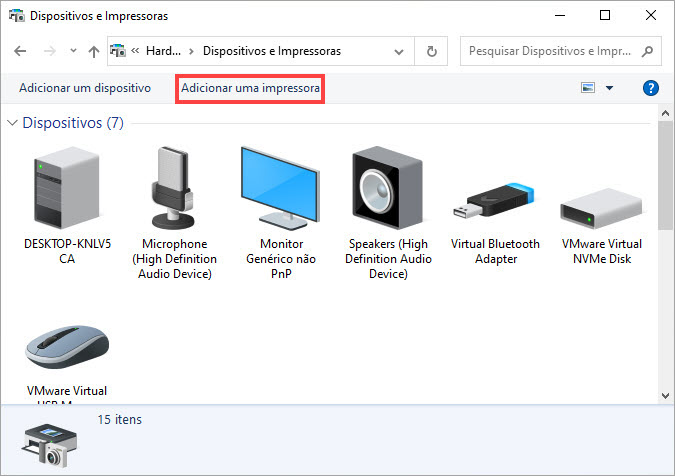
- Clique em A impressora que eu quero não está na lista (The printer that I want isn't listed).
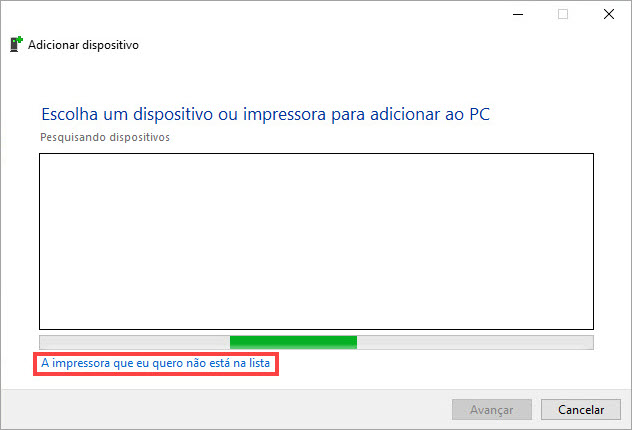
- Selecione Adicionar uma impressora usando um endereço TCP/IP ou nome de host (Add a printer using a TCP/IP address or hostname) e clique em Avançar (Next).
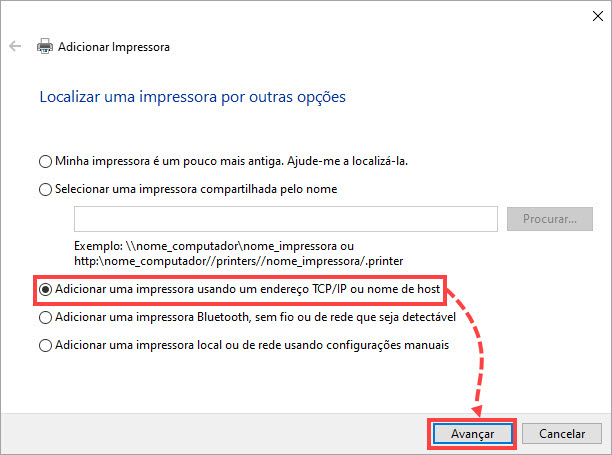
- Na linha Tipo de dispositivo (Device type), selecione Autodetectar (Autodetect) e em Nome do host ou endereço IP (Hostname or IP address), insira o endereço IP da impressora encontrada na Etapa 2. Clique em Avançar (Next).
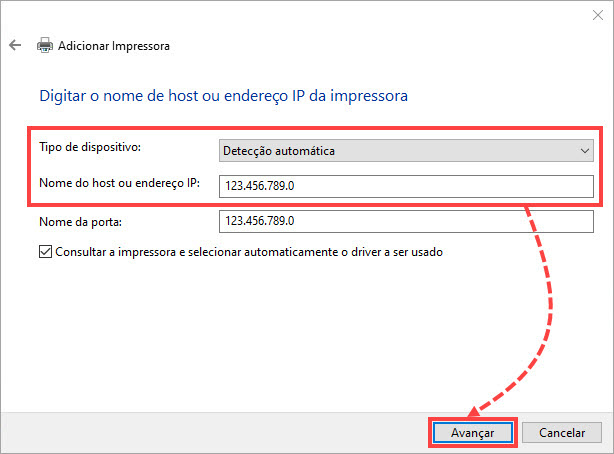
A impressora de rede será adicionada aos seus dispositivos, e a impressão com uma conexão VPN estabelecida ficará disponível.
O que fazer se o problema persistir
Se o problema persistir, entre em contato com o Atendimento ao cliente da Kaspersky, escolhendo o tópico e preenchendo o formulário.